Har du nogensinde brug for at vide, når du er over eller under budgettet? Ønsker at udvælge en vigtig data fra en enorm liste? betinget formatering funktion kan hjælpe med alt dette og meget mere. Mens det er lidt svært at bruge, kan vide det grundlæggende hjælpe dig med at forstå hvad projekt, du arbejder på.
Steps
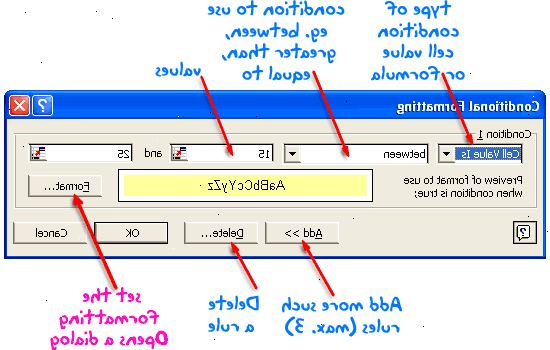
- 1Input alle dine data eller downloade en praksis-fil. Dette er nyttigt, fordi betinget formatering bedst forstås ved at teste den på data, du allerede har. Mens du kan anvende betinget formatering til tomme celler, er det lettest at se, om formateringen fungerer ved hjælp af allerede eksisterende data.
- 2Klik på den celle, du vil formatere. Betinget formatering tillader dig at ændre typografi, understregning og farve. Ved hjælp af betinget formatering, kan du også anvende strike-through samt grænserne og skygge til cellerne. Men du kan ikke ændre skrifttype eller skriftstørrelse af indholdet i cellen.
- 3Klik på "format"> "betinget formatering" for at starte den betingede formatering proces. I Excel 2007 dette kan findes under "Home"> "Styles"> "Betinget formatering".
- 4Klik på "Tilføj >>" for at bruge to betingelser. I dette eksempel er to betingelser bruges til at se, hvordan hver enkelt spiller fra den anden. Excel tillader op til tre betingelser per celle. Hvis du behøver kun én betingelse, springe næste trin.
- 5Klik på "Tilføj >>" en mere tid til at sætte en anden tilstand, eller klik på "slet..." og vælge, hvilke betingelse for at fjerne.
- 6Undersøg, om din første betingelse er baseret på værdien i den aktuelle celle, eller hvis det er baseret på en anden celle eller gruppe af celler i en anden del af regnearket.
- 7Efterlad betingelsen er (med andre ord, forlader den første drop-down "celle er"), hvis betingelsen er baseret på den aktuelle celle. Hvis det er baseret på andre celler, ændre den første drop-down til "formel". For "Formula er" retninger, gå til næste trin. For "Cell er" retninger, skal du gøre følgende:
- Vælg hvilken slags argumenter virker bedst ved hjælp af anden drop-down boks. For forhold mellem en lav indstilling og en høj indstilling, skal du vælge "mellem" eller "ikke mellem." For betingelser ved hjælp af en enkelt værdi, bruge de andre argumenter. Dette eksempel vil anvende en enkelt værdi ved hjælp af "større end" argument.
- Bestem hvilken værdi (r) skal anvendes til det argument. I dette eksempel bruger vi "større end" argumenter og celle B5 som værdien. For at vælge en celle, skal du klikke på knappen i tekstfeltet. Dette vil minimere den betingede formatering kassen.
- Vælg hvilken slags argumenter virker bedst ved hjælp af anden drop-down boks. For forhold mellem en lav indstilling og en høj indstilling, skal du vælge "mellem" eller "ikke mellem." For betingelser ved hjælp af en enkelt værdi, bruge de andre argumenter. Dette eksempel vil anvende en enkelt værdi ved hjælp af "større end" argument.
- 8For "formel" kan du faktisk anvende betinget formatering baseret på værdien af en anden celle eller cellerne. Efter valg "formel", alle de drop-downs forsvinde, og du står tilbage med et tekstfelt. Det betyder, at du kan skrive i enhver formel, du ønsker at bruge Excels formler. For det meste, du ønsker at holde sig til simple formler og undgå tekst eller tekststrenge. Husk på, at formlen er baseret på den aktuelle celle. For eksempel, så tænk på denne måde: C5 (aktuelle celle) = B5> = B6. Dette betyder, at C5 vil ændre formateringen når B5 er større end eller lig med B6. Dette eksempel kan faktisk bruges i "Cell Value er," men du får den idé. Vil markere en celle i regnearket, skal du klikke på knappen i tekstfeltet. Dette vil minimere den betingede formatering kassen.
- For eksempel: Forestil dig at du har et regneark med alle de dage i den aktuelle måned, der er anført i kolonne A, og du skal indtaste data i denne regneark hverdagen, og du gerne vil have hele rækken er forbundet med dags dato til at lyse op i nogle måde. Prøv dette: (1) Fremhæv din hele tabellen af data (2) Vælg betinget formatering som forklaret ovenfor (3) Vælg "formel", og (4) Indtast noget lignende = $ A3 = IDAG (), hvor kolonne A indeholder dit datoer og Row 3 er dit første række data (efter dine overskrifter). Bemærk, at du ønsker, at dollartegn foran A, men ikke foran de 3. (5) Vælg dine formater.
- 9Klik på den celle, der indeholder værdien. Du vil bemærke, at det automatisk placerer dollartegn ($) før rækken og kolonne betegnelser. Dette gør, at cellereference ikke overdrages. Dette betyder at hvis du skulle anvende den samme betingede formatering til andre celler gennem copy / paste, vil de alle referere den oprindelige celle. For at slå denne funktion fra, skal du blot klikke i tekstfeltet og slette dollartegn. Hvis du ikke ønsker at indstille en tilstand, ved hjælp af en celle i arket, skal du blot skrive værdien i tekstfeltet. Du kan endda indtaste tekst, afhængigt af argumenterne. For eksempel skal du ikke bruge "større end" som argument og "John Smith" i tekstfeltet. Du kan ikke være større end Johannes Smith... godt, du kunne, men - oh, pyt. I dette eksempel, hele tilstand, hvis du skulle sige det højt, ville læse noget som dette: "Når denne celles værdi er større end værdien i celle B5, så..."
- 10Påfør den type formatering. Husk, at du ønsker at udligne den celle fra resten af arket, især hvis du har masser af data. Men du også ønsker at gøre det ser professionel. I dette eksempel ønsker vi, at skrifttypen bliver fed og hvid og skygge til at blive rød. Til at begynde, skal du klikke "Format..."
- 11Vælg, hvilken type af skrifttype ændringer, du gerne vil gøre. Klik derefter på "Kant" og foretage eventuelle ændringer der. Dette eksempel gør ikke grænseændringer. Klik derefter på "Mønstre" og foretage ændringer der. Uanset på hvilket tidspunkt du er færdig med at gøre formateringsændringerne, klik på "OK".
- 12En forhåndsvisning af formatet vises under argumentet og værdier. Foretag ændringer efter behov, indtil formateringen vises den måde, du ønsker.
- 13Gå videre til den anden (og tredje, hvis du har fået det) tilstand og følg ovenstående trin (begyndende med trin 6) igen. Du vil bemærke i eksemplet, at den anden betingelse også omfatter en lille formel (= B5 *.90). Dette tager værdien af B5, ganger det med 0,9 (aka 90 procent) og anvender formatering, hvis værdien er mindre end det.
- 14Klik på "ok". Nu hvor du er færdig med alle dine forhold. En af to ting vil ske:
- Ingen ændringer vil blive vist. Det betyder, at betingelserne ikke er opfyldt, så ingen formatering blev anvendt.
- En af de formater, du valgte vises, fordi en af betingelserne er opfyldt.
Tips
- Du kan også anvende formateringen til andre celler ved at fremhæve den celle, der har den formatering, du ønsker, og kopiere det. Vælg derefter de celler, for at den kan anvendes på, og gør en pasta Special og vælg "Formater".
- Én meget nyttig anvendelse af denne funktion er at bruge det til at identificere lagervarer, der falder under den ønskede lagerbeholdningerne. Eksempel: Fed en række eller celle, når opgørelse er lavere end en bestemt mængde.
- Du ønsker måske at forsøge betinget formatering på data, der er ligegyldigt, eller ikke gå tabt, hvis du laver en fejl.
- Man har mangler i Excel er evnen til at anvende en "kopi - paste special - værdier" til betinget formatering på en sådan måde, at formateringen er kopieret, men den betingede formatering "ligninger" forsvinde. Det ville spare på hukommelsen besat af ligninger. Nedenfor er en Visual Basic for Application (VBA) makro, der gør dette ved at kopiere data fra Excel til Word (som bruger HTML-format), og derefter kopierer det tilbage til Excel, Men bemærk, det er for de mere avancerede bruger, der har nogle erfaringer med VBA-makroer:
Her er en hurtig og beskidt VBA-makro, som kan justeres for små datasæt (jp_johnny)
- Betinget formatering kan også anvendes til at skyggelægge hver anden række. Oplysninger kan findes på Microsofts websted http://support.microsoft.com/kb/268568/en-us?spid=2513&sid=280
- Du kan anvende den samme formatering til en hel række eller kolonne. Klik på "Format Painter" knappen (ligner en gul pensel) og derefter vælge alle de celler, du ønsker at anvende den betingede formatering på. Dette virker kun, hvis værdien af den tilstand ikke har disse dollartegn. Husk, at cellereferencerne bør være dobbelt kontrolleret.
- Disse trin arbejde med Excel 97 eller nyere.
Advarsler
- På versioner tidligere end i 2007, er der en grænse på tre betingede formater per celle. I Excel 2007 er denne grænse fjernet.
- Må ikke vælge formatering, der er vanskelig at læse. Orange eller grønt baggrunde kan se skarpt på computerskærmen, men det vil gøre data sværere at forstå, når det er udskrevet på papir.
