Har du brug for at oprette en brochure? Hvis du har Microsoft Word 2007, det er ganske nemt at oprette brochurer i en række forskellige stilarter. Læs videre for at finde ud af hvordan.
Steps
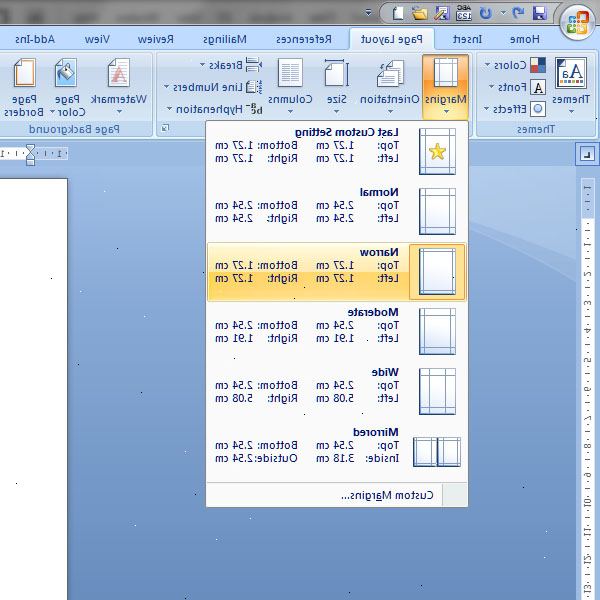
- 1Åbn et nyt dokument i Microsoft Word.
- 2Klik på "File" og derefter "nyt" for at se en liste over tilgængelige skabeloner. Her har du mulighed for at bruge en af de skabeloner, der følger med programmet, eller downloade en fra Microsoft.com.
- 3Under "skabeloner på Office Online" option, klik på "brochurer". Dette vil tage dig til Microsoft.com brochurer optioner siden. De skabeloner, der følger med programmet, er nyttige, hvis du opretter et brev, genoptage eller fax. Men betyder det ikke give et godt eksempel på en brochure.
- 4Klik på brochuren, som du tror vil bedst passer til dine behov med den rigtige udseende.
- 5Efter at have klikket på skabelonen for dit valg, skal du klikke på "download"-knappen. Din brochure vil åbne i et nyt Word-dokument.
- 6Gem skabelonen på din harddisk ved at klikke på "File" og derefter "gem som".
- 7For at indsætte din personlige oplysninger, skal du markere prøven teksten i den sektion, du gerne vil arbejde på. Hit "slet". Du vil nu være i stand til at tilpasse brochuren til din smag.
- 8For at ændre stilen i ethvert stykke, skal du markere teksten ved at placere markøren et vilkårligt sted i afsnittet. Vælg derefter en stilart fra Style liste på værktøjslinjen Formatering.
- 9Hvis du vil ændre billedet, skal du klikke for at vælge det. Klik på "Picture" menuen Indsæt, og klik derefter på "Fra fil." Vælg et nyt billede, og klik derefter på "Indsæt".
- 10Hvis du vil udskrive brochuren, gå til "Filer" og derefter "Udskriv". Vælg kun at udskrive den første side. Når udskrivningen er færdig, skal du vende siden over og sæt den tilbage i printeren og vælger at udskrive kun den anden side. Når du har begge sider udskrevet, fold det to gange, og du vil have oprettet en brochure.
Oprettelse af en tri-fold/theme relateret brochure
- 1Åbn en ny tom Office Word 2007-dokument i udskriftslayout.
- 2På fanen Sidelayout i gruppen Sideopsætning, klik på "søjler", og vælg derefter tre. Den linealen øverst i vinduet viser de tre sektioner eller kolonner.
- 3Klik på dialogboksen Sideopsætning løfteraket. På fanen Margener, under Retning vælge "Landscape", så dit dokument har mere plads vandret.
- 4Sætter marginer. Under Margener, sæt Top og bund margener til.5, og derefter indstille Venstre og højre margen til.25. Som standard er der en halv-tomme kløften mellem søjler, så ved at indtaste disse indstillinger, vil de kolonner være centreret på hvert panel.
- 5Tjek preview miniature for at se, hvad de sider vil se ud. Klik på OK.
- 6Klik på "pauser" og derefter klikke på "kolonne." Gentag, indtil indsætningspunktet er øverst i den sjette kolonne.
- 7Tilføj billeder og andre objekter til at gå med din tekst. På "Indsæt"-fanen i "Illustrationer" gruppe, på et objekt, såsom et billede eller grafik. Du kan også trække et billede fra en mappe på din computer.
- Du kan også oprette en tri-fold/theme relateret brochure ved hjælp af skabeloner. Under Microsoft Office Online, i det venstre navigationspanel klik på "Brochurer". Vælg den skabelon, du ønsker, og klik på "Download". Du kan derefter ændre de pladsholder genstande såsom tekstbokse, billeder og figurer.
Tips
- Udskrivning af skabelonen før du foretager ændringer, vil hjælpe med at give dig en god idé om, hvad det er meningen at ligne. Du vil udskrive det på forsiden og bagsiden, så fold den to gange for at skabe en side brochure.
- Du kan trykke på F4 for at gentage det sidste trin, du færdig.
- På fanen Startside, klik på "Vis / skjul"-knappen for at se formateringsmærker.
- Brug store skriftstørrelser for titler. Du kan center dem ved hjælp af "Center"-knappen på fanen Startside.
- Prøv at zoome ind og ud for at se mere eller mindre af din side, som du designe din brochure. Brug zoom knapperne på statuslinjen.
- Hvis du bruger kolonner, type inline. Hvis du bruger en skabelon, skriver i en tekstboks.
- For at forhindre teksten fra flyder fra bunden af en kolonne til toppen af den næste kolonne, kan du bruge tekstbokse. Tegn en tekstboks over en søjle. Når du skriver i tekstfeltet, vil al tekst forblive inde i beholderen.
- Hvis du vil have teksten til at flyde fra den ene tekstboks til en anden, skal du markere den første tekstboks, og derefter på Tekstboks Tools fanen Format, klik på "Opret link". Klik derefter på den tomme tekstboks, du ønsker, at teksten til at flyde ind.
- Brug WordArt til front (titel) side. Hvis du vil indsætte WordArt, fanen Indsæt, klikke på WordArt og derefter vælge en stil.
- Skabelonerne også give oplysninger og detaljer om, hvordan du forbedre din brochure.
