Forøg anvendeligheden af dit Excel-regneark ved at tilføje en lille programmering til dem. Mens Excels formler og regneark funktioner gør det et fantastisk værktøj, som mestrer evnen til at skabe makroer vil gøre det endnu større og hurtigere at arbejde med. Lær hvordan med disse trin.
Steps
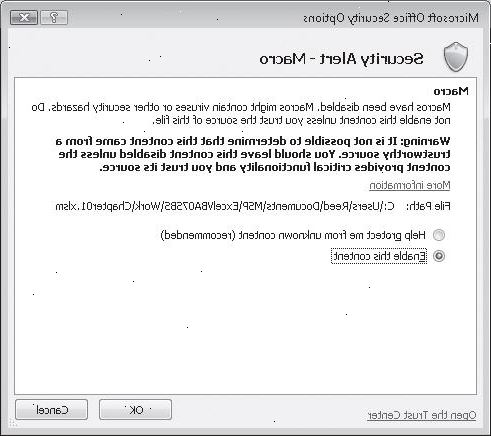
Metode én: Excel 2007 og 2010
- 1Klik på fanen Udvikler på båndet øverst på skærmen. Hvis fanen ikke viser op på din skærm, kan du tilføje den som følger:
- For Excel 2010: Klik på fanen Filer og derefter vælge indstillinger. På venstre side af dialogboksen Excel-indstillinger, klikke på Tilpas båndet. Derefter på højre side afkrydsningsfeltet Developer.
- Til Excel 2007: Klik på Microsoft Office-knappen og derefter på Excel-indstillinger. I kategorien Populær, under De vigtigste indstillinger i Excel vælge Vis fanen Udvikler på båndet.
- For Excel 2010: Klik på fanen Filer og derefter vælge indstillinger. På venstre side af dialogboksen Excel-indstillinger, klikke på Tilpas båndet. Derefter på højre side afkrydsningsfeltet Developer.
- 2Ændre sikkerhedsindstillingerne. I Trust Center, under Makroindstillinger Klik på Aktiver alle makroer, og klik derefter på OK.
- Bemærk, at denne sikkerhed indstilling ikke er ideel til grundlæggende brug. Når du er færdig med at oprette din makro, skal du gå tilbage og derefter fjerne markeringen Aktiver alle makroer.
- 3Optag makro. Du kan finde det under fanen Udvikler under Code.
- 4Navngiv din makro. Det første tegn i navnet skal være et bogstav, efter dette, kan du bruge tegn, tal og understregninger. Makronavne kan ikke have mellemrum.
- Brug ikke det samme navn til din makro som en eksisterende cellereference.
- 5Sæt en genvej til din makro (valgfrit). Skriv et bogstav i Genvejstast kassen. En lille bogstav vil oversætte til CTRL + bogstav, et stort bogstav vil være CTRL + SHIFT + bogstav.
- 6Vælg hvor du vil gemme din makro. I listen Gem makro i, skal du vælge den projektmappe, hvor du vil gemme makroen. Hvis du ønsker det skal være tilgængelig, når du kører Excel, skal du vælge Personal Macro Workbook.
- 7Beskriv din makro. Skriv dette i feltet Beskrivelse.
- 8OK OK.
- 9Udfør de handlinger, du ønsker, at makroen optage.
- 10Stop optagelsen. Gå til fanen Udvikler, klik Code, og klik derefter på Stop optagelse Code,>.
Metode to: Excel 2003
- 1Ændre sikkerhedsniveauet. Skift sikkerhedsniveauet fra middel til lav.
- Klik på Funktioner -> Indstillinger -> Sikkerhed.
- Klik Macro sikkerhed.
- Vælg Sikkerhedsniveau. Vælg Low.
- Klik på Funktioner -> Indstillinger -> Sikkerhed.
- 2Begynde at optage din makro. Naviger til Værktøjer -> Makro -> Indspil ny makro.
- 3Navngiv din makro. Tegnet af navnet skal være et bogstav, efter dette, kan du bruge symboler, tal eller understregninger. Ingen mellemrum er tilladt.
- Brug ikke det samme navn til din makro som en eksisterende cellereference.
- 4Kode en genvej til din makro (valgfrit). Indtast et bogstav i shorcut Key kassen. En lille bogstav vil gøre genvejen CTRL + bogstav, stort bogstav vil være CTRL + SHIFT + bogstav.
- 5Vælg hvor du vil gemme din makro. I Store Macro boksen, skal du vælge en placering til din makro. Klik på Personlig makroprojektmappe, hvis du ønsker det skal være tilgængelig, når du åbner Excel.
- 6Skriv en beskrivelse af din makro.
- Når du er færdig, skal du klikke på OK.
- Når du er færdig, skal du klikke på OK.
- 7Optag din makro. Husk, Indspil makro er stadig på. Udføre de handlinger, som du ønsker, at Excel optage som din makro.
- 8Stop optagelsen. Du kan finde denne mulighed på Stop indspilning på værktøjslinjen.
Tips
- Hvis du allerede kender koden til din makro, kan du indtaste den i Microsoft Visual Basic Editor. I Excel 2007 og 2010, er det placeret under fanen Udvikler i koden. I Excel 2003, klikke på Funktioner -> Makro -> Visual Basic Editor.
- Du kan lave din makro opføre sig som en af Microsoft Excel formel funktioner, så du kan bruge det inde i regneark til at beregne ting. Dybest set er du nødt til at ændre din "Sub" til et "Function", tilføjer parametre og returnere en værdi, men dette forklares i sin egen how-to, kigge efter det i den relaterede Googles sektion.
- De fora på er fyldt med nyttige folk, der vil arbejde hårdt for at besvare dine høfligt stillede Excel spørgsmål.
- Brug Range, plader og Workbook objekter til at interagere med oplysningerne i dine regneark. Den ActiveWorkbook, ActiveSheet og Selection objekter peger på den aktuelle bog, plader og celleområde i ansøgningen.
Advarsler
- På grund af sikkerhedsmæssige foranstaltninger, kan nogle mennesker deaktivere makroer. Sørg for at du lader dine kolleger kender bogen, du sender dem har makroer, og at de kan stole på de ikke kommer til at skade deres computere.
