Har du nogensinde set de sjove GIF-animationer fra videoer og ønsket, at du kan gøre dem også? Nu kan du få dem let! Bare følg denne guide til at gøre dem i Photoshop CS5.
Steps
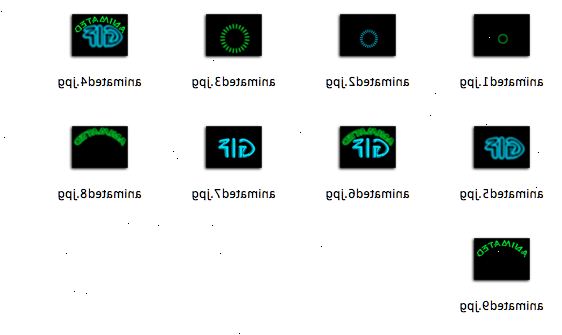
- 1Når du er i photoshop, gå til "Filer" og derefter "Import". Klik på "Video Rammer til lag" (Dette kan kun gøres i Photoshop CS5 32 bit versionen Mac-brugere gøre dette ved at gå til at gå til Finder -.> Programmer -> Photoshop CS5 -> Photoshop CS5 højreklikke og vælge at få info. Der bør være et afkrydsningsfelt der til at åbne i 32 bit).
- Vælg din video og klik på "Load". Sørg for, at det er en video, der kan spille i Photoshop. De understøttede formater er. MOV,. AVI,. MPG,. MPEG og. MP4.
- 2Tjek de passende markeringer under "interval for at importere." Sådan vælger du kun et par frames, check "valgte rammer Only". Denne mulighed vil give din GIF skal konverteres meget hurtigere. Størrelsen / lag vil også være mindre, så du nemt kan redigere GIF.
- Din video vil nu blive konverteret til lag, så du kan gøre det til en GIF.
- 3Gå til "vindue" og marker "animation".
- Gå til animationen området og trimme alle unødvendige frames indtil din animation ser den måde du ønsker det. Det er også tid til at tilføje nye rammer. Husk, at hvis mængden af frames er lav, vil størrelsen blive mindre, og det vil tage mindre tid at indlæse, når du sender det på en hjemmeside.
- Check hvornår animationen som vist på skærmbilledet til højre. Større tal betyder langsommere animationer, der kører mindre glat.
- 4Gå nederst til venstre på animationsrammer og marker "for evigt." Dette vil sikre dig, at animationen vil sløjfe evigt.
- 5Gå til "firkant marquee værktøj" på den øverste venstre side af venstre værktøjslinje. Vælg hvilken del fra dit billede, du ønsker at fokusere på.
- 6Reducere billedstørrelsen af videoen. For at gøre dette skal du gå til "Image" og derefter "Image Size" og vælge de nye dimensioner. Det anbefales, at du vælger den rigtige størrelse som gør ellers kan gøre din GIF se mærkeligt. Du generelt ønsker at vælge halvdelen af dimensionerne af det oprindelige GIF.
- Gå til "Image" og klik på "Beskær". Dette vil beskære unødvendig plads fra billedet, og vil lægge fokus på emnet af animationen.
- Tilføj eller foretage nogen endelige ændringer. Din animation skal gøres nu.
- 7Gå til "fil" og klik på "Gem til web og enheder." Dette vil optimere dit billede.
- 8Skift indstillingen til "gif" for at sørge for det er animeret. Look at se, om animationen vises korrekt i din browser ved at klikke på "Preview" nederst til venstre. Hvis du ønsker at ændre noget, kan du altid klikke på "Annuller" og gå tilbage til Photoshop.
- Hvis alt ser fint, klik på "Gem". Udfyld filnavnet og gemme den.
Tips
- Vælg "Animation i rammer." Dette er en lettere indstilling end "Animation tidslinje", især for begyndere.
Ting du behøver
- Adobe Photoshop CS5
- En video-fil (. MOV,. AVI,. MPG,. MPEG eller. MP4)
QuickTime 7.1 eller højere
