Får du træt på hele tiden at skulle omformateres din programmering kode? Med et enkelt tryk på Ctrl + Shift + F, vil Eclipse formatere hele dokumentet for dig. Følg nedenstående trin for at ændre den måde, Eclipse vil formatere dit dokument til dine personlige præferencer.
Steps
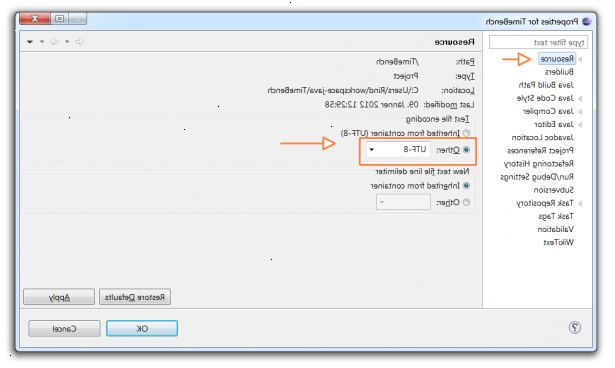
- 1Har formørkelsen programmet åbent. Klik på Vindue mulighed i den øverste værktøjslinjen, og klik derefter på Indstillinger.
- 2På venstre side af boksen, udvide java mulighed, udvid derefter koden stil og til sidst klik formateringsplugin.
- 3Den aktive profil skal være indstillet til "Eclipse [indbygget]" du kan ikke redigere denne indstilling, så vil vi lave en ny ved at klikke på "nye..." knap nedenunder.
- 4I "profilnavnet" vælge et navn, der er væsentligt for dig, så du vil huske, hvad det er. Den "Initialiser indstilling med følgende profil" valgmulighed skulle have "Eclipse [indbygget]" valgt. Og "Åbn redigeringsdialogboksen nu" skulle også vælges. Nu klikke på "OK" for at oprette dine nye format-indstillinger.
- 5Du er nu præsenteret med "profil" navn, som du har valgt '"-boksen. Der vil være 8 faner, navngivet som følger:
- Indrykning
- Seler
- White space
- Tomme linjer
- Nye linjer
- Kontrol udsagn
- Linjeombrydning
- Kommentarer
Der vil være en "Anvend" og "OK" knappen nederst. Du bør sikre dig, at du trykke på "Apply" knappen, hver gang du foretager en ændring, så det vil vide, det er absolut gemt og anvendes på dine format-indstillinger.
- 6Se billedet til højre for at se indrykningen TAB. Indrykning er meget vigtigt, fordi det gør et program mere læsevenlig, hvis det gøres ordentligt. Under Generelle indstillinger området, kan du ændre størrelsen på fanebladet, som du kan sætte afhængigt af, om du ønsker at spare plads, eller hvis du ønsker at differentiere de forskellige sektioner lettere. Ifølge kodningskonventioner, bør du lade alle boksene i leddet afsnittet markeret (tomme linjer boks betyder ikke noget). Glem ikke at klikke på Anvend.
- 7Klik på BRACES fanen, og henviser til billedet til højre, hvis det er nødvendigt. De seler indstillinger er forholdsvis enkel og er baseret på personlige præferencer. De fleste mennesker enten bruge "Samme linie" eller "Next line" position. Du skal bruge den samme stilling for hver mulighed. Glem ikke at klikke på Anvend.
- 8Klik det hvide rum TAB. Brug billedet til højre for reference. Igen, dette faneblad er til personlig præference og lette læsningen. Der er mange muligheder for at udvide, læse igennem og derefter vælge eller fravælge henhold til dine præferencer, hvor du ønsker at plads (betyder et enkelt klik på den plads bar), der skal tilføjes eller fjernes. Glem ikke at kigge i preview vinduet for at se ændringen og klikke på Anvend ofte, at se der er mange muligheder i denne fane.
- 9Klik på den tomme linjer TAB og bruge billedet som en reference. Denne fane giver dig mulighed for at angive antallet af blanke linjer før eller efter forskellige erklæringer. Standarden er som regel enten 0 eller 1 afhængigt af den indstilling. Hvis du bruger mere end 1 blank linje, er det bare spild af plads. Vælg de indstillinger, efter du præference. Glem ikke at vælge Anvend.
- 10Kig på billedet til højre, og klik derefter på nye linjer TAB. Denne fane er kun til brugerens præferencer, så vælg indstillinger, som du ønsker. Glem ikke at klikke på Anvend.
- 11Igen kontrol-erklæringerne TAB er for din personlige præferencer. Se billedet til højre, mens du vælger boksene. Dokumentet kan aflæses med eller uden den ekstra plads efter en kontrol erklæring. At begrænse længden af dit dokument forlade boksene ukontrolleret. Glem ikke at klikke på Anvend.
- 12Klik på linjeombrydning TAB og se på billedet til højre. I "linjebredde og indrykning niveauer" sektionen vælge, hvor mange tegn bred dit dokument kan være og hvor bred du ønsker led at være til indpakning af linjen (r). Nedenfor klikke på hver indstilling og vælg "Linie indpakning politik" og "Indrykning politik" i overensstemmelse hermed. Du vil have dit dokument for at få den mindste mængde af indpakning som muligt, så det er let at læse. Glem ikke at vælge Anvend ofte, fordi der er en masse muligheder.
- 13Fanen Kommentarer er den sidste fane til at indstille, og billedet til højre er for reference. De muligheder, der begynder med "Aktiver..." bør vælges. De andre muligheder kan vælges til personlig præference. Jeg anbefaler også vælge alle de muligheder, der vil "Fjern tomme linjer." Glem ikke at klikke på Anvend.
- 14Som et eksempel, for at vise dig, hvordan formatet vil arbejde der er en prøve programmet (klik på billedet til højre) vises med forvrænget formatering (Í. É. Forkert indrykning, ekstra mellemrum osv.).
- 15For at formatere den aktuelt valgte dokument, skal du klikke på kilden i den øverste værktøjslinjen og derefter klikke på format eller som en genvej kan du klikke på "kontrol + shift + f".
- 16Igen, skal du klikke på billedet til højre. Her kan du se, at indrykningen er blevet genoprettet, har overskydende plads blevet fjernet og beslag er placeret som pr min præference. Du dokument vil ikke nødvendigvis ligne mine, da det vil være baseret på din personlige kodning stil præference.
Tips
- Når du klikker på eller Fjern markeringen en indstilling preview skærmen til højre viser dig ændringen det vil gøre til formatet indstilling.
- Du bør ikke gå mindre end en fane størrelse på 2.
- Må ikke være bange for at foretage ændringer, som du altid kan gendanne standardindstillingerne.
Advarsler
- Hvis du ikke vælge Anvend, før du lukker profilen kassen alle ændringer vil gå tabt.
Ting du behøver
- Computer
- Kildekode skrevet af dig
- Eclipse (Version anvendt til denne artikel: Eclipse SDK 3.4.1)
