Hvis du ikke kan lide at bruge en mus eller har lyst til det sinke dig, er der hundredvis af tastaturgenveje, du kan bruge i stedet. Her er nogle keyboard workarounds til brug på internettet, i Windows og Mac OS X.
Steps
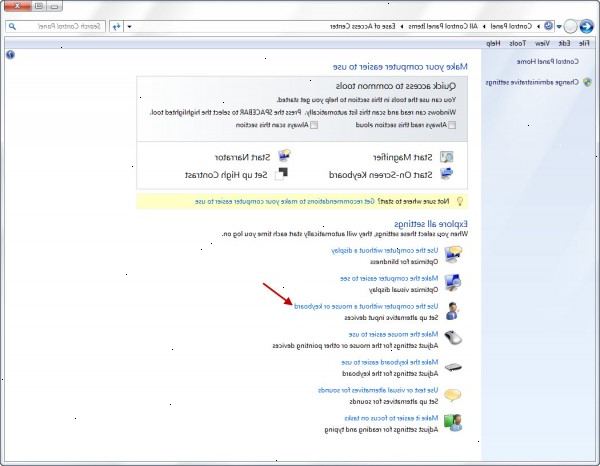
Windows
- Hvis dit operativsystem har Mustaster, Gå til Start> Kontrolpanel> Ease of Access at aktivere den. Dette vil tillade dig at bruge piletasterne til at styre markøren i stedet for musen.
- Brug disse Windows-system tastekombinationer.
- F1 - Hjælp
- CTRL + ESC - Open Start-menuen
- ALT + TAB - Skift mellem åbne programmer
- ALT + F4 - Quit program
- Shift + Delete - Slet punkt permanent
- Windows Logo + L - Lås computeren (uden at bruge CTRL + ALT + DELETE)
- Brug disse tastekombinationer, mens du skriver på Windows.
- CTRL + C - Copy
- CTRL + X - Cut
- CTRL + V - Paste
- CTRL + Z - Fortryd
- CTRL + B - Bold
- CTRL + U - Understreget
- CTRL + I - Kursiv
- CTRL + Arrow Keys - Spring Words
- Brug disse generelle tastatur kun kommandoer.
- F1 - Starter Windows Hjælp
- F10 - Aktiverer Menulinjeindstillinger
- SHIFT + F10 Åbner en genvejsmenu for det markerede element (dette er det samme som at højreklikke på et objekt
- CTRL + ESC - Åbner menuen Start (brug piletasterne til at vælge et element)
- CTRL + ESC eller ESC - Vælger knappen Start (tryk TAB for at markere proceslinjen eller trykke på SKIFT + F10 for en genvejsmenu)
- CTRL + SHIFT + ESC - Åbner Windows Jobliste
- ALT + PIL NED - Åbner en drop-down listen
- ALT + TAB - Skift til et andet kørende program (hold ALT-tasten nede, og tryk derefter på TAB-tasten for at se opgaven-switching vindue)
- SHIFT - Hold SKIFT nede, mens du indsætter en cd-rom til at omgå det automatiske startfunktion
- ALT + SPACE - Viser hovedvinduets menuen System (fra menuen System, kan du gendanne, flytte, ændre størrelse, minimere, maksimere eller lukke vinduet)
- ALT + - (ALT + bindestreg) - Viser Multiple Document Interface (MDI) barn vinduets System menu (fra vinduet MDI barn s System menu, kan du gendanne, flytte, ændre størrelse, minimere, maksimere eller lukke barnet vindue)
- CTRL + TAB - Skift til næste barn vinduet i en Multiple Document Interface (MDI) program
- ALT + understreget bogstav i menu - Åbner menuen
- ALT + F4 - Lukker det aktuelle vindue
- CTRL + F4 - Lukker det aktuelle Multiple Document Interface (MDI) vinduet
- ALT + F6 - Skift mellem flere vinduer i samme program (for eksempel, når Notesblok Find dialogboksen vises, ALT + F6 skifter mellem dialogboksen Søg og den vigtigste Notesblok vindue)
- Brug disse genveje til shell objekter og desktop genveje. For et markeret objekt:
- F2 - Omdøb objekt
- F3 - Find alle filer
- CTRL + X - Cut
- CTRL + C - Copy
- CTRL + V - Paste
- Shift + Delete - Slet valg øjeblikkeligt, uden at flytte elementet til papirkurven
- ALT + ENTER - Åbn egenskaberne for det valgte objekt
- Brug disse generelle mappe / genvej kontrol.
- F4 - Vælger gå til en anden mappe boksen og bevæger sig ned posterne i boksen (hvis værktøjslinjen er aktiv i Windows Explorer)
- F5 - Opdaterer det aktuelle vindue.
- F6 - Flytter mellem forskellige ruder i Windows Stifinder
- CTRL + G - Åbner værktøjet Gå til mappe (i Windows 95 Windows Stifinder only)
- CTRL + Z - Fortryd den sidste kommando
- CTRL + A - Vælg alle elementerne i det aktuelle vindue
- TILBAGE - Skift til den overordnede mappe
- Shift + klik for + knappen Luk - For mapper, skal du lukke den aktuelle mappe plus alle overordnede mapper
- Brug disse tastekombinationer til at styre egenskaber.
- CTRL + TAB / CTRL + SHIFT + TAB - Flyt gennem egenskabsfaner
- Brug disse genveje for tilgængelighed.
- Tryk på SKIFT fem gange - Skifter Træge og slukker
- Tryk ned og hold højre SHIFT tasten i otte sekunder - Skifter Filtertaster og slukkes
- Tryk ned og hold NUM LOCK-tasten i fem sekunder - Skifter taster til og fra
- Venstre ALT + venstre SKIFT + NUM LOCK - Slår Musetaster og slukkes
- Venstre ALT + venstre SKIFT + PRINT SCREEN - Slår høj kontrast og slukker
- Brug disse dialogboks tastaturkommandoer.
- TAB - Flyt til den næste kontrol i dialogboksen
- SHIFT + TAB - Flyt til den forrige kontrol i dialogboksen
- MELLEMRUM - Hvis den aktuelle kontrol er en knap, det klikker på knappen. Hvis den aktuelle kontrol er et afkrydsningsfelt, det skifter mellem afkrydsningsfeltet. Hvis den aktuelle kontrol er en mulighed, dette markeres indstillingen.
- ENTER - Svarer til at klikke på den valgte knap (knappen med den disposition)
- ESC - Svarer til at klikke på knappen Annuller
- ALT + understreget bogstav i dialogboksen item - Flyt til den tilsvarende post
- Brug disse genveje, hvis du har en Microsoft Natural Keyboard.
- Windows Logo - Start-menuen
- Windows Logo + R - dialogboksen Kør
- Windows Logo + M - Minimer alle
- SHIFT + Windows-logoet + M - Fortryd Minimer alle
- Windows Logo + F1 - Hjælp
- Windows Logo + E - Windows Stifinder
- Windows Logo + F - Find filer eller mapper
- Windows Logo + D - Minimerer alle åbne vinduer og viser skrivebordet
- CTRL + Windows-logoet + F - Find computer
- CTRL + Windows-logoet + TAB - Flytter fokus fra Start til værktøjslinjen Hurtig start, til systembakken (brug HØJRE PIL eller VENSTRE PIL for at flytte fokus til punkter på værktøjslinjen Hurtig start og proceslinjen)
- Windows Logo + TAB - cyklus gennem knapperne på proceslinjen
- Windows Logo + Break - dialogboksen Egenskaber for system
- Application nøgle - Viser en genvejsmenu for det valgte emne
- Brug disse genveje, hvis du har en Microsoft Natural Keyboard med IntelliType software installeret.
- Windows Logo + L - Log off Windows
- Windows Logo + P - Starter Print Manager
- Windows Logo + C - Åbner Control Panel
- Windows Logo + V - Starter udklipsholder
- Windows Logo + K - Åbner dialogboksen Egenskaber for Tastatur
- Windows Logo + I - Åbner dialogboksen Egenskaber for mus
- Windows Logo + A - Starter til handicappede (hvis installeret)
- Windows Logo + MELLEMRUM - Viser listen over Microsoft IntelliType genvejstaster
- Windows Logo + S - Slår CAPS LOCK til og fra
Mac OS X
- Hvis du har Universel adgang, bruge disse tastaturgenveje til at manipulere markøren i stedet for at bruge musen. For at sætte det op, gå til dine Universel adgang og aktivere Mustaster.
- 8 - Flyt op
- 2 - Flyt ned
- 4 - Flyt til venstre
- 6 - Flyt til højre
- 1 - flytte diagonalt Nederst til venstre
- 3 - flytte diagonalt Nederst til højre
- 7 - flytte diagonalt Øverst til venstre
- 9 - flytte diagonalt Top Right
- 5 - Tryk museknap
- 0 - Hold Mouse Button
- . (Periode på numerisk tastatur) - Slip Hold Mouse Button
- Brug disse tastaturgenveje til at igangsætte processer under opstart.
- Option - Vis alle bootable volumener (Startup Manager)
- Shift - Udføre Safe Boot (opstart i fejlsikret tilstand)
- C - Start fra en bootbar disk (DVD, CD)
- T - Begynd i ekstern FireWire-disk
- N - Start fra NetBoot server
- X - Kraft Mac OS X opstart (hvis ikke + Mac OS X startdiske er til stede)
- Command + V - Start i Verbose-tilstand
- Command + S - Start i Single User Mode
- Brug disse "Finder" tastaturgenveje.
- Command + A - Vælg alle elementer i det forreste Finder-vindue (eller skrivebordet, hvis intet vindue er åbent)
- Alternativ + Kommando + A - Fravælg alle elementer
- Shift + Command + A - Åbn mappen Programmer
- Command + C - Copy valgte element / tekst til Udklipsholder
- Shift + Command + C - Åbn vinduet Computer
- Command + D - Duplicate valgte element
- Shift + Command + D - Open desktop mappe
- Command + E - Eject
- Command + F - Find alle matchende Spotlight attribut
- Skift + Kommando + F - Find Spotlight filnavn kampe
- Alternativ + Kommando + F - Naviger til søgefeltet i en allerede + åbent Spotlight vindue
- Shift + Command + G - Gå til mappe
- Shift + Command + H - Åbn hjemmemappen for den aktuelt er logget + i brugerkonto
- Command + I - Get Info
- Alternativ + Kommando + I - Show Inspector
- Kontrol + Kommando + I - Få Resumé Info
- Shift + Command + I - Open iDisk
- Command + J - Vis oversigtsvalg
- Command + K - forbindelse til server
- Shift + Command + K - Open Network vinduet
- Command + L - Lav alias for det valgte emne
- Command + M - Minimer vindue
- Alternativ + Kommando + M - Minimer alle vinduer
- Command + N - Ny Finder-vindue
- Shift + Command + N - Ny mappe
- Alternativ + Kommando + N - Ny smart mappe
- Command + O - Open valgte element
- Shift + Command + Q - Log ud
- Alternativ + Shift + Kommando + Q - Log ud straks
- Command + R - Vis original (alias)
- Command + T - Føj til Sidebar
- Shift + Command + T - Tilføj til favoritter
- Alternativ + Kommando + T - Skjul værktøjslinje / Vis værktøjslinje i Finder-vinduer
- Skift + Kommando + U - Open mappen Hjælpeprogrammer
- Command + V - Paste
- Command + W - Luk vindue
- Alternativ + Kommando + W - Luk alle vinduer
- Command + X - Cut
- Alternativ + Kommando + Y - Slideshow (Mac OS X 10.5 eller nyere)
- Command + Z - Undo / Redo
- Command +1 - Vis som ikon
- Command +2 - Vis som liste
- Command +3 - Vis som kolonner
- Command +4 - Vis som Cover Flow (Mac OS X 10.5 eller nyere)
- Kommando +, (Command og komma-tasten) - Åben Finder-indstillinger
- Command + `(Grave accent-tasten + + Ovenstående Tab-tasten på en amerikansk engelsk tastatur layout) - Cycle gennem åbne Finder-vinduer
- Command + Shift +? - Åbn Mac-hjælp
- Alternativ + Shift + Kommando + Esc (hold nede i tre sekunder) - Mac OS X v10.5, v10.6 eller nyere - Afbryd front + fleste ansøgning
- Command + [- Back
- Command +] - Fremad
- Kommando + Pil op - Open lukket mappe
- Kontrol + Kommando + Pil op - Open lukket mappe i et nyt vindue
- Kommando + Pil ned - Open fremhævede element
- Command + Tab - Switch ansøgning + + cyklus frem
- Shift + Command + Tab - Switch ansøgning + + cyklus tilbage
- Command + Delete - Flyt til papirkurv
- Skift + Kommando + Delete - Tøm papirkurv
- Alternativ + Shift + Kommando + Delete - Tøm papirkurv uden bekræftelsesdialog
- Mellemrum (eller Kommando + Y) - Quick Look (Mac OS X 10.5 eller nyere)
- Command-tasten, mens du trækker - Flyt trukket emne til andre mængdemæssige / placering (markøren ændres, mens tasten holdes + + se denne artikel)
- Option-tasten, mens du trækker - Copy slæbt element (markøren ændres, mens tasten holdes + + se denne artikel)
- Alternativ + Kommando tastekombinationen mens du trækker - Lav alias slæbt element (markøren ændres, mens tasten holdes + + se denne artikel)
- Brug disse tastaturgenveje for Application og andre kommandoer.
- Command + Space - Vis eller skjul Spotlight-søgefeltet (hvis flere sprog er installeret, kan rotere gennem aktiverede script systemer)
- Control + A - Flyt til begyndelsen af linjen / afsnit
- Control + B - Flyt ét tegn tilbage
- Control + D - Slet tegnet foran markøren
- Control + E - Flyt til slutningen af linjen / afsnit
- Control + F - Flytte et tegn frem
- Control + H - Slet tegnet efter markøren
- Kontrol + K - Slet i tegnet foran markøren til slutningen af linjen / afsnit
- Control + L - Centrer cursor / udvælgelse i det synlige område
- Control + N - Flyt en linje ned
- Control + O - Indsæt en ny linje efter markøren
- Control + P - Flyt en linje op
- Kontrol + T - Overtagelse karakter bag markøren og tegnet foran markøren
- Control + V - Flyt ned én side
- Option + Slet - Slet det ord, der er til venstre for markøren, såvel som eventuelle mellemrum eller tegnsætning efter ordet
- Alternativ + Kommando + Space - Vis Spotlight søgeresultater (hvis flere sprog er installeret, kan rotere gennem tastaturlayout og indtastningsmetoder i et script)
- Command + Tab - Flyt fremad til den næste senest anvendte program på en liste over åbne programmer
- Shift + Command + Tab - Rul tilbage gennem en liste over åbne programmer (ordnet efter nylig brug)
- Shift + Tab - Naviger gennem kontrol i en modsat retning
- Control + Tab - Flyt fokus til den næste gruppe af kontrolelementer i en dialog eller den næste tabel (når Tab flytter til næste celle)
- Shift + Ctrl + Tab - Flyt fokus til forrige gruppering af kontrol
- Command + esc - Åbne Front Row (hvis installeret)
- Option + Eject - Skub ud sekundære optiske medier drev (hvis der er installeret)
- Control + Eject - Vis nedlukningdialogen
- Alternativ + Kommando + Skub - Sæt computeren på vågeblus
- Kontrol + Kommando + Eject - Afslut alle programmer (efter at give dig en chance for at gemme ændringer til åbne dokumenter), og derefter genstarte computeren
- Kontrol Alternativ + Kommando + Eject - Afslut alle programmer (efter at give dig en chance for at gemme ændringer til åbne dokumenter), og derefter lukke computeren ned
- fn + Delete - Forward Slet (på bærbare Mac'er 'bygget + tastatur)
- Control + F1 - Slå fuld tastatur adgang til eller fra
- Kontrol + F2 - Flyt fokus til menulinjen
- Kontrol + F3 - Flyt fokus til Dock
- Control + F4 - Flyt fokus til aktiv (eller næste) vindue
- Shift + Control + F4 - Flyt fokus til den tidligere aktive vindue
- Control + F5 - Flyt fokus til værktøjslinjen.
- Control + F6 - Flyt fokus til den første (eller næste) panel
- Shift + Control + F6 - Flyt fokus til forrige panel
- Control + F7 - midlertidigt tilsidesætte den aktuelle tastatur adgang mode i vinduer og dialoger
- F9 - Tile eller untile alle åbne vinduer
- F10 - Tile eller untile alle åbne vinduer i det aktive program
- F11 - vise eller skjule alle åbne vinduer
- F12 - skjules eller vises Dashboard
- Command + `- Aktivér det næste åbne vindue i forreste program
- Shift + Command + `- Aktivér den forrige åbne vindue i forreste program
- Alternativ + Kommando + `- Flyt fokus til vinduet skuffen
- Command + - (minus) - Mindsker størrelsen på det valgte emne
- Command + {- Venstre + justere en markering
- Command +} - Right + justere en markering
- Command + | - center + justere en markering
- Command +: - Vise vinduet Stavekontrol
- Command + - Find forkert stavede ord i dokumentet
- Command +, - Åbn det forreste programs præferencer vindue (hvis den understøtter denne genvejstast)
- Alternativ + Control + Command +, - Reducer skærmens kontrast
- Alternativ + Control + Command +. - Forøg skærmens kontrast
- Command +? - Åbn programmets hjælp i Help Viewer
- Alternativ + Kommando + / - Slå font udjævning til eller fra
- Skift + Kommando + = - Forøg størrelsen på det valgte emne
- Shift + Kommando +3 - Capture skærmen til en fil
- Shift + Control + Kommando +3 - Capture skærmen til Udklipsholder
- Shift + Kommando +4 - Capture et valg til en fil
- Shift + Control + Kommando +4 - Capture en markering til Udklipsholder
- Command + A - Fremhæv hvert element i et dokument eller vindue eller alle tegn i et tekstfelt
- Command + B - Fed den markerede tekst eller toggle boldfaced tekst til og fra
- Command + C - Kopier de markerede data til Udklipsholder
- Shift + Command + C - Viser Farver vinduet
- Alternativ + Kommando + C - Kopier stil i den markerede tekst
- Kontrol + Kommando + C - kopiere formateringen indstillingerne for det valgte emne og butik på Udklipsholder
- Alternativ + Kommando + D - Vis eller skjul Dock
- Command + Control + D - Vise definitionen af det valgte ord i ordbogen ansøgning
- Command + D - Vælger mappen Skrivebord i Åbn og Gem dialoger
- Vælger "Gem ikke" i dialogbokse, der indeholder en ikke knappen Gem i Mac OS X v10.6.8 og tidligere -
- Command + Delete - Vælger "Gem ikke" i dialogbokse, der indeholder en ikke knappen Gem i OS X Lion
- Command + E - Brug udvælgelsen til en find
- Command + F - Åbn et Find vindue
- Alternativ + Kommando + F - Flyt til søgefeltet kontrol
- Command + G - Find den næste forekomst af valget
- Shift + Command + G - Find den forrige forekomst af udvælgelsen
- Command + H - Skjul vinduerne i den aktuelt kørende program
- Alternativ + Kommando + H - Skjul vinduerne i alle andre kørende programmer
- Command + I - Kursivere den markerede tekst eller toggle kursiv tændt eller slukket
- Alternativ + Kommando + I - Vise en inspektør vindue
- Command + J - Rul til et valg
- Command + M - Minimer det aktive vindue til Dock
- Alternativ + Kommando + M - Minimer alle vinduer i det aktive program til Dock
- Command + N - Opret et nyt dokument i forreste program
- Command + O - Vise en dialog til at vælge et dokument til at åbne i forreste program
- Command + P - Vise dialogboksen Udskriv
- Skift + Kommando + P - Vise en dialogboks til angivelse udskrivningsparametre (Sideopsætning)
- Command + Q - Afslut forreste program
- Command + S - Gem det aktive dokument
- Shift + Command + S - Vis dialogboksen Gem som
- Command + T - Vise skriftvinduet
- Alternativ + Kommando + T - Vis eller skjul en værktøjslinje
- Command + U - Understreg det markerede tekst eller slå understregning til eller fra
- Command + V - Indsæt indholdet af Udklipsholder ved indsætningspunktet
- Alternativ + Kommando + V - Anvende den stil af et objekt til det valgte objekt (Paste Style)
- Alternativ + Shift + Kommando + V - Anvende den stil af den omgivende tekst til indsat objekt (Indsæt og Match Style)
- Kontrol + Kommando + V - Anvende formatering indstillinger til det valgte objekt (Paste lineal Kommando)
- Command + W - Luk det forreste vindue
- Shift + Command + W - Luk en fil og dens tilhørende vinduer
- Alternativ + Kommando + W - Luk alle vinduer i ansøgningen uden at slutte den
- Command + X - Fjern udvælgelse og butik i udklipsholder
- Command + Z - Fortryd forrige kommando (nogle programmer tillader flere Undos)
- Shift + Command + Z - Gentag forrige kommando (nogle programmer tillader flere Redos)
- Control + Højre pil - Flyt fokus til en anden værdi eller celle i en visning, såsom et bord
- Control + venstre pil - Flyt fokus til en anden værdi eller celle i en visning, såsom et bord
- Control + Pil ned - Flyt fokus til en anden værdi eller celle i en visning, såsom et bord
- Control + Pil op - Flyt fokus til en anden værdi eller celle i en visning, såsom et bord
- Kommando + Højre pil - Flyt teksten indsætningspunktet til slutningen af den aktuelle linje
- Kommando + Venstre pil - Flyt teksten indsætningspunktet til begyndelsen af den aktuelle linje
- Kommando + Pil ned - Flyt teksten indsætningspunktet til slutningen af dokumentet
- Kommando + Pil op - Flyt teksten indsætningspunktet til begyndelsen af dokumentet
- Skift + Kommando + Højre pil - Vælg tekst mellem indsætningspunktet og slutningen af den aktuelle linje (*)
- Skift + Kommando + venstre pil - Vælg tekst mellem indsætningspunktet og begyndelsen af den aktuelle linje (*)
- Shift + Højre pil - Udvid tekstmarkering ét tegn til højre (*)
- Shift + venstre pil - Udvid tekstmarkering ét tegn til venstre (*)
- Skift + Kommando + Pil op - Vælg tekst mellem indsætningspunktet og begyndelsen af dokumentet (*)
- Skift + Kommando + Pil ned - Vælg tekst mellem indsætningspunktet og slutningen af dokumentet (*)
- Shift + Pil op - Udvid tekstmarkering til linjen over til nærmeste karakter grænse i samme vandrette placering (*)
- Shift + Pil ned - Udvid tekstmarkering til linjen nedenfor til nærmeste karakter grænse i samme vandrette placering (*)
- Skift + Alternativ + Højre pil - Udvid tekstmarkering til slutningen af det aktuelle ord, og derefter til slutningen af det følgende ord, hvis der trykkes igen (*)
- Shift + Alternativ + venstre pil - Udvid tekstmarkering til begyndelsen af det aktuelle ord, og derefter til begyndelsen af det følgende ord, hvis der trykkes igen (*)
- Skift + Alternativ + Pil ned - Udvid tekstmarkering til slutningen af det aktuelle afsnit, derefter til slutningen af det følgende afsnit, hvis der trykkes igen (*)
- Skift + Alternativ + Pil op - Udvid tekstmarkering til begyndelsen af det aktuelle afsnit, derefter til begyndelsen af det følgende afsnit, hvis der trykkes igen (*)
- Control + Space - Skift mellem de nuværende og tidligere indgangskilder
- Alternativ + Control + Space - Blad gennem alle aktiverede indgangskilder
- Alternativ + Kommando + esc - force Quit
Webbrowsere
- Brug browsergenveje.
- Control + I - Åbne Foretrukne
- Control + H - Open History
- Control + N - Åbn et nyt vindue
- Control + O - Åbn et andet dokument eller en webside
- Tryk på Alt + understregede bogstav på værktøjslinjen - Open værktøjslinje option (ex. Alt + T åbner Værktøj, Alt + H åbner Hjælp)
- Control + E - Gå til søgning box
- Alt + F - Find på side
- Kontrol + T - Åbne ny fane
- Styr +1,2,3,... - Skift til 1., 2., 3., osv. fane
- Alt + D - Marker teksten i adresselinjen
- Control + Enter - Tilføj www. og. com til teksten i adresselinjen (Internet Explorer)
- F4 - Åben liste over websteder, du har indtastet (Internet Explorer)
- Tab - Flyt fremad gennem elementer på en webside
- Shift + Tab - Flyt tilbage gennem elementer på en webside
- Alt + Home - Gå til din startside i Internet Explorer
- Shift + F10 - Åbn en genvejsmenu for et internet-link
- Control + Tab - Flyt fremad mellem faner
- Control + Shift + Tab - Flyt bagud mellem faner
Tips
- Disse browsergenveje arbejder ikke for alle browsere. Se i din browsers hjælp oplysninger for mere information.
- Der er nogle ting på din computer, kan du ikke undvære en mus, men de fleste ting, du vil være i stand til at gøre.
- Windows-genveje er for 7 og Vista, men de fleste vil arbejde på andre Windows-operativsystemer.
- MAC genveje er til OS X, men mange vil arbejde på andre Mac-operativsystemer.
- Hvis du har en Mac, opmærksom på, at kommandoen tasten er direkte til højre eller venstre for mellemrumstasten og ligner en Shamrock.
