Når du holde styr på noget som helst med regneark, vil der komme et tidspunkt, hvor du ønsker at finde information uden at skulle rulle gennem en liste. Det er, når LOOKUP-funktionen kan være nyttig.
Lad os sige du har en simpel liste på 1000 kunder med tre kolonner: efternavn, telefonnummer og alder. Hvis du ønsker at finde telefonnummeret til Monique Google, kan du kigge på alle navne i kolonnen indtil du finder det. For at fremskynde tingene op, kan du sortere navnene alfabetisk, men hvis du har mange kunder med efternavne der begynder med "w", kan du stadig få en hovedpine at gennemse listen. Ved hjælp af LOOKUP funktion er dog, kan du blot skrive navnet og regnearket vil spytte ud Miss Googles telefonnummer og alder. Lyder handy, ikke sandt?
Steps
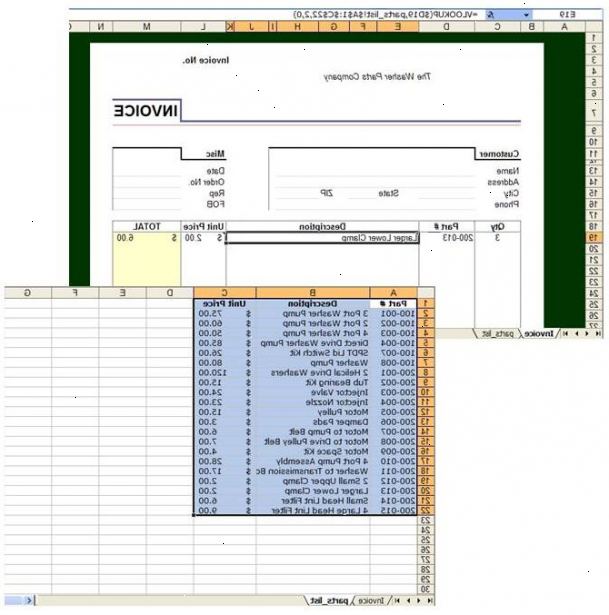
- 1Opret en to kolonne liste mod bunden af siden. I dette eksempel har en kolonne numre og den anden har tilfældige ord.
- 2Beslut celle, du ønsker for brugeren at vælge imellem, det er her en drop down liste vil være.
- 3Når du klikker på cellen, bør grænsen mørkere, skal du vælge fanen Data på værktøjslinjen, og vælg derefter VALADATION.
- 4Et pop up skal vises i listen Tillad pick LIST
- 5Nu er at vælge din kilde, med andre ord din første kolonne, skal du vælge knappen med den røde pil
- 6Vælg den første kolonne i din liste og tryk enter og klik på OK, når datavalidering vises, nu skal du en boks med en pil på, hvis du klikker på det, din liste skulle falde ned.
- 7Vælg en anden boks, hvor du ønsker, at andre oplysninger til at dukke op
- 8Når du har klikket på den kasse, gå til fanen Indsæt og funktion
- 9Når boksen popper op, skal du vælge LOOKUP & Reference fra kategorien listen
- 10Find LOOKUP i listen og dobbeltklik på det, bør en anden boks vises klik på OK.
- 11For opslagsværdi markere cellen med drop down listen
- 12For lookup_vector markere den første kolonne i din liste
- 13For result_vector vælge den anden kolonne.
- 14Nu når du vælger noget fra rullelisten den info burde automatisk skifte.
Tips
- Når du er færdig, kan du ændre farven til hvid, til at gøre listen skjult.
- Gem dit arbejde hele tiden, især hvis listen er omfattende
- Sørg for, når du er i datavalideringen vindue (trin 5) i boksen mærket IN-CELL dropdown kontrolleres
- Hvis du i stedet ønsker at skrive, hvad du vil søge efter, kan du gå til trin 7.
