Optimering værdier i et Excel-regneark til at opfylde et bestemt mål kan være en vanskelig proces. Heldigvis tilbyder Microsoft Solver, et numerisk optimering tilføjelsesprogram til at bistå med denne opgave. Selv om det ikke kan løse ethvert problem, kan det være et meget nyttigt "hvad-hvis" værktøj. Her er hvordan man bruger det effektivt.
Steps
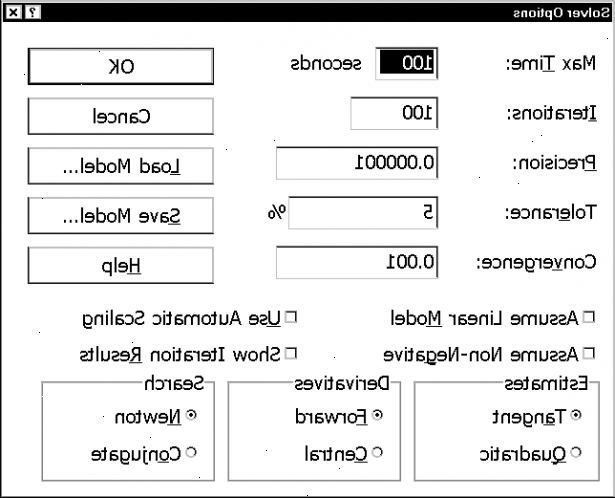
Før du begynder
- 1For at forstå solver, er det vigtigt at forstå det grundlæggende koncept for, hvad den gør, og hvordan det virker. Der er 3 primære komponenter, du bør være bekendt med.
- Målcelle. Dette er den celle, der repræsenterer målet eller formålet af problemet. I vores eksempel, vil vi forsøge at få en tidsplan, der ikke har nogen mangel på personale. Den celle, der rapporterer en eventuel manko vil være vores mål celle.
- Variable celler er de celler, der kan ændres til at ankomme til det ønskede resultat. I vores eksempel vil det være arbejdstid fra mandag til fredag for alle medarbejdere.
- Begrænsninger. Dette er restriktioner eller begrænsninger for, hvad Solver kan gøre for at løse problemet. For eksempel, hvis Medarbejder X ikke kan arbejde tirsdage er Solver begrænset fra at tildele medarbejder arbejde om tirsdagen.
Excel 2007
- 1Start Microsoft Excel
- 2Installer solver-tilføjelsesprogram. Hvis det ikke allerede er installeret, skal du følge de næste trin:
- Klik på menuen Funktioner, og vælg Tilføjelsesprogrammer... Funktioner>
- I Add-ins vinduet markeringen muligt til venstre for Problemløser tilføjelsesprogrammet, og klik derefter på OK Add-ins>.
- Klik på menuen Funktioner, og vælg Tilføjelsesprogrammer... Funktioner>
- 3Hent data til brug for dette. Vi vil bruge det til at skabe en virkelige verden eksempel at løse planlægning spørgsmål. Når downloadet, skal du åbne filen i Excel.
- 4Start Solver. Klik på Funktioner, og derefter Solver Værktøjer>.
- Problemløser parametre åbnes. Det er her du indtaster de nødvendige kriterier for at løse givne problem.
- Problemløser parametre åbnes. Det er her du indtaster de nødvendige kriterier for at løse givne problem.
- 5Indtast målcellen. Målet er at have nogen mangel på personale, så vores mål celle er B25, og vi ønsker at gøre det svarer til værdien af 0B25,>.
- 6Indtast de variable celler. Klik og hold på celle B5 og trække markere til celle H20 B5>.
- 7Tilføj begrænsninger. I dette eksempel er der flere medarbejdere, der ikke kan arbejde visse dage i ugen, og deltidsansatte, der ikke arbejder en normal 40-timers arbejdsuge. Brug de begrænsninger, der er anført nedenfor:
- $ B10€: $ F10€ = 0
- $ B10€: $ H10€ = 0
- $ B20€: $ H20€ = $ B20€: $ H20€
- $ B5€: $ H15€ = binær (dvs. 1 og 0'er only)
- $ C5€ = 0
- $ D15€: $ H15€ = 0
- $ D10€ = 0
- $ E5€ = 0
- $ F15€ = 0
- $ F10€ = 0
- $ G15€ = 0
- $ G15€: $ H15€ = 0
- $ H10€ = 0
- $ I15€: $ I15€ <= 24
- $ I5€: $ I15€ <= 40
- I den begrænsning vinduet en begrænsning ind, og klik derefter på knappen Tilføj. Dette vil tilføje din begrænsning til listen, og derefter give dig mulighed for at indtaste en anden
- Fortsæt med at indtaste alle de begrænsninger og efter du har indtastet den sidste på listen, skal du klikke på knappen Annuller tilbage til det primære Solver vinduet.
- 8Løs Løs. Afhængigt af hvor meget hukommelse computeren har, og processor hastighed, kan Solver tage et par sekunder, eller et par minutter.
- Når den er færdig behandling, vil Solver enten returnere en løsning, eller advare dig om, at det ikke var i stand til at gøre det.
- Hvis Problemløser ikke er i stand til at finde en løsning, skal du tænke igennem, diagnosticere og debug, dit problem. Først vende tilbage til dine oprindelige værdier.
- De to hurtigste rettelser er at prøve forskellige startværdier og tilføje eller fjerne begrænsninger på problemet.
- På højre side af Problemløser Results dialogboksen præsenterer Excel en række rapporter. Svaret, Følsomhed og Limits Følsomhed,> rapporter er ekstra ark indsat i den aktuelle projektmappe. De indeholder diagnostiske og anden information, og bør vælges, når Solver er at have problemer med at finde en løsning.
- Når den er færdig behandling, vil Solver enten returnere en løsning, eller advare dig om, at det ikke var i stand til at gøre det.
- 9Når excel rapporterer en vellykket køre, skal du vælge at holde solver løsningen og klik derefter på OK.
Excel 2010
- 1Der er foretaget ændringer i Excel 2010, som i høj grad forbedre solver funktionalitet og interface. Brug disse trin for at aktivere Problemløser i Excel 2010.
- 2Start Microsoft Excel
- Fra Fil menuen, vælg Indstillinger Filer>.
- I dialogboksen Excel-indstillinger, Ad-ins vælge fra venstre sidebar, og klik derefter på Go Ad-Ins> knappen nederst i vinduet.
- Klik på Problemløser tilføjelsesprogrammet afkrydsningsfeltet, og klik på OK.
- 3Adgang Solver. Du vil se den under fanen Data.
- 4Brug solver. Når du har installeret og aktiveret Solver, åbner det en Problemløser paramaters dialogboks, hvor du kan indtaste de parametre.
