Time Machine er et meget simpelt værktøj til at bruge på din Mac. Det sikkerhedskopierer hele din harddisk til en ekstern harddisk. Når du sætter den op, det sikkerhedskopierer dine filer, mens du arbejder, så du sparer besværet med at huske denne opgave. Læs videre for at finde ud af, hvordan at bruge en.
Steps
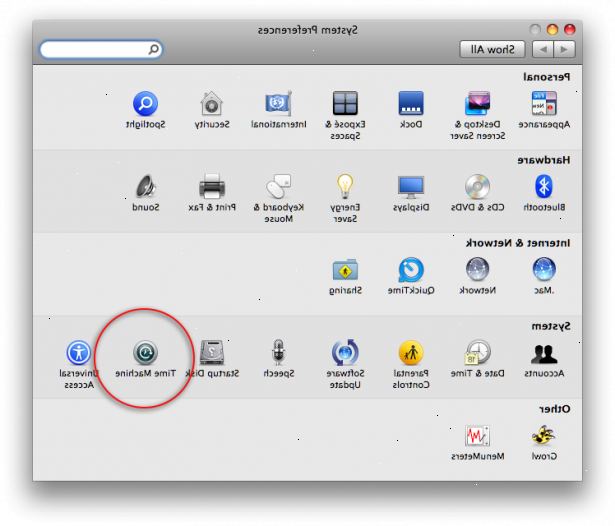
- 1Køb en ekstern harddisk med masser af lagerplads. Installere den. Du kan også bruge en server, eller ikke-bootable volumen formateret i Apples HFS Extended format, så længe den samlede mængde er dedikeret til Time Machine.
- Kontroller at se, om drevet har en Master Boot Record partition (undgå det, hvis muligt). Hvis det er tilfældet, bliver du nødt til at formatere drevet, ellers Time Machine kan funktionsfejl når 10MB af data er kopieret.
- 2Åbn Systemindstillinger. Vi kommer til at oprette Time Machine.
- 3Klik på 'tidsmaskine ".
- 4Bemærke en menu med en knap, der siger ", vælg backup disk..." Klik på det.
- 5Kig på menuen med din harddisk er opført på den. Vælg den og klik på 'Brug for Backup'.
- Du kan altid vende tilbage til dette punkt, hvis du nogensinde ønsker at ændre, hvor Time Machine gemmer sikkerhedskopier til.
- 6Lad det sikkerhedskopiere alle de oplysninger i første omgang. Dette kan tage mange timer, men resten af de sikkerhedskopier vil ske bag, hvad du arbejder på. Du vil ikke engang mærke til.
- 7Vent, indtil den er færdig. Du skal have en skærm, der ligner billedet til højre. Her kan du også vælge, om ikke at vise Time Machine på menulinjen. Dette har muligheder som 'Back Up Now ", og det fortæller dig også, når den næste sikkerhedskopiering skal finde sted.
- Hvis du klikker på knappen "Indstillinger", kan du vælge filer og mapper, som du ikke ønsker bakkes op.
- 8Bemærk, at i mappen Programmer eller på din dock, bør der være et program, der hedder tidsmaskine. Hvis du vil hente en fil, som du har slettet, kan du åbne op den mappe, filen var og klik Time Machine. Du vil få en hvirvel / rum, der viser alle de sikkerhedskopier der nogensinde er lavet. Du kan rulle tilbage i tiden til det sted, hvor du sidst så filen. Klik på filen, og tryk på restore.
Tips
- Når du får en ny Mac, kan du overføre alle dine filer på den nye Mac, selvom du har mistet den gamle. I de første par skærme vil der være en boks, der spørger, om du ønsker at bruge en backup-drev. Find dit drev, og klik på OK (eller noget i den retning). Overførslen kan tage timer.
- Time Machine ikke back up cache-filer eller virtuelle maskine dokumenter oprettet af Parallels og VMWare. Disse kan være mange gigs i størrelse og en lille ændring i den virtuelle maskine (eller blot opstart det) ville tvinge Time Machine til at sikkerhedskopiere hele filen. Det eneste problem med dette er, at det ikke er gjort klart i Apple-medfølgende dokumentation.
Advarsler
- Når din eksterne harddisk får fuld, vil Time Machine skrive over de ældste filer sikkerhedskopieret. Du har et par muligheder for at forhindre dette: du kan fjerne filer, du ikke ønsker, skal du flytte dine filer til en større backup drev, eller reducere hvor langt tilbage i Time Machine når.
- Undgå computer navne med ikke-alfanumeriske tegn, da disse kan lave backups "usynlige" til Time Machine.
- Ændring meget store filer, selv at lave meget små ændringer, vil medføre Time Machine til at gemme flere kopier og optager mere plads.
- Hvis du er bekymret for, at at du kan have problemer med dette, finde nogen mere erfarne til at undervise dig eller indstille tidsmaskine op for dig.
