Finder automatisk placerer en. DS_Store fil i hver mappe, du har åbnet.. DS_Store filer skabt af Finder under dens normale drift men disse filer er skjult fra den opfattelse af brugeren.
Disse filer bruges til at gemme de holdninger ikoner, størrelsen af de respektive vinduet Finder, vinduets baggrund, og mange flere få vist indstillinger.
. DS_Store filer kan blive beskadiget forårsager usædvanlig adfærd ved finderen, når du åbner bestemte mapper såsom vinduet Finder blinkende åbent, og derefter lukning, manglende evne til at se nogle ikoner, manglende evne til at sortere ikoner, eller manglende evne til at ændre visningen muligheder.
Steps
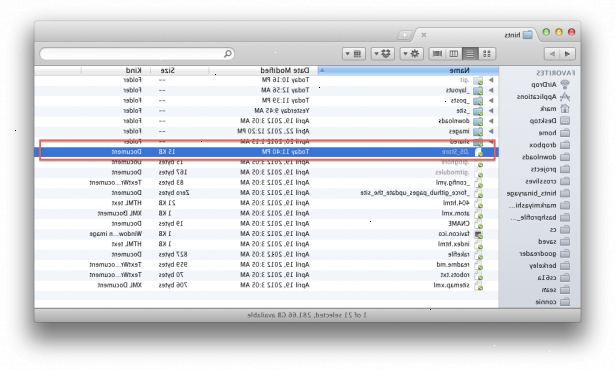
- 1Sådan sletter du en beskadiget. DS_Store fil, du skal bruge Terminal.ap. Før du begynder, skal du sikre, at du er logget ind Mac OS X som administrator.
- 2Åbn terminal
- Åbn et nyt Finder-vindue, og navigere til mappen Programmer på venstre. (Alternativt, når den siger "Finder" ved siden af din Apple i øverste venstre hjørne af skærmen, kan du vælge 'Go' i menuen og klik på 'Applications')
- Inde i mappen Programmer nær selve bunden er en anden mappe, der hedder 'Utilities' navigere til denne mappe.
- Find den "Terminal" ansøgning og give det et dobbeltklik med venstre museknap for at åbne den.
- Åbn et nyt Finder-vindue, og navigere til mappen Programmer på venstre. (Alternativt, når den siger "Finder" ved siden af din Apple i øverste venstre hjørne af skærmen, kan du vælge 'Go' i menuen og klik på 'Applications')
- 3Giv dig selv superbruger (root) tilladelser i terminalen. For at udføre de kommandoer, der er nødvendige for at slette nogle. DS_Store filer har du brug superbruger eller "root" adgang til systemet. Dette opnås ved hjælp af 'sudo' kommando, som står for 'Skift bruger og Do'
- I terminal skrive følgende sudo ls (alle små bogstaver) og tryk [Return] på tastaturet.
- Terminal vil bede dig om en adgangskode, er dette password er din administratoradgangskode på computeren (adgangskoden til din konto). Hvis du ikke har en adgangskode lade det stå tomt. [BEMÆRK:. Af sikkerhedsmæssige årsager modsætning vinduer Mac OS X vil nu vise nogen tegn på, at du indtaster din adgangskode, bare holde skrive, selvom intet bevæger du skriver korrekt]
- I terminal skrive følgende sudo ls (alle små bogstaver) og tryk [Return] på tastaturet.
Naviger til mappen med den beskadigede. DS_Store fil
Hvis vi skulle blot slette. DS_Store filen, hvorfra terminal naturligt åbner (normalt din hjemmemappe) ville det ikke løse det problem, du har, som hver mappe har sin egen. DS_Store fil medmindre naturligvis problemet er med dit hjem mappe. Der er to metoder til at udføre denne opgave.
- 1Metode 1: Vi kan bruge det, der kaldes 'cd' kommando, som står for "Change Directory« og skriv stien til mappen.
- At oversætte, hvad du gør i Finder til en skriftlig sti start ved at klikke på 'Macintosh HD' på dit skrivebord dette bliver '/', klik på næste mappe vil halter efter '/', skriver et '/', før eventuelle yderligere mapper. For eksempel, hvis den mappe, du har problemer med er "Macintosh HD '->' Applications 'stien til denne mappe er« / Applications' hvis problemet mappen var "Hjælpeprogrammer" mappe inde 'Applications' stien ville være "/ Programmer / Hjælpeprogrammer '
- Hvis du vil bruge 'cd' kommandoen typen cd eksempel: cd / Applications efter kommandoen presse tilbage.
- At oversætte, hvad du gør i Finder til en skriftlig sti start ved at klikke på 'Macintosh HD' på dit skrivebord dette bliver '/', klik på næste mappe vil halter efter '/', skriver et '/', før eventuelle yderligere mapper. For eksempel, hvis den mappe, du har problemer med er "Macintosh HD '->' Applications 'stien til denne mappe er« / Applications' hvis problemet mappen var "Hjælpeprogrammer" mappe inde 'Applications' stien ville være "/ Programmer / Hjælpeprogrammer '
- 2Metode 2: Vi kan bruge 'cd' kommandoen og træk mappen til terminal, som automatisk fuldender stien.
- Skriv cd i terminal efterfulgt af et mellemrum
- Find mappen med spørgsmålet, men ikke gå ind i det, trække det ikon i terminalen og du vil bemærke det fuldender vejen for dig på hvilket tidspunkt kan du trykke tilbage.
- Skriv cd i terminal efterfulgt af et mellemrum
Slet. DS_Store filen
Den næste kommando, vi skal bruge, er "rm", som står for "Fjern" vi kommer til at ændre denne kommando med '-rf ", som fortæller at befale at være rekursive og tvinge fjernelsen, så det er meget vigtigt ikke at mistype denne kommando.
- 1Nu, hvor vi er inde i berørte mappe i terminal er det tid til at slette den beskadigede. DS_Store, type rm-rf. DS_Store og tryk på Retur. Terminal vil bede om ingen bekræftelse og giver ingen indikation af, at dette er blevet gennemført - det vil kun returnere en besked, hvis kommandoen ikke virkede.
- 2Du skulle nu være i stand til at navigere til mappen i Finder og spørgsmålet bør rettes.
Tips
- Fordeling af Terminal kommandoer, der bruges i dette dokument
- sudo ls
- sudo: Står for "Skift bruger og gøre" dette medfører skrevet noget efter det at blive henrettet som den mest magtfulde konto på computeren (Root) hovedsagelig gør det så tilladelser og adgang nægtet fejlmeddelelse ikke vil komme i din måde. I Mac OS X det forbliver i kraft indtil du lukker og genåbner terminal.
- ls: Står for "Liste" og gør terminal liste alle de filer og mapper i den aktuelle mappe. Vi har simpelthen brugt dette, så vi havde noget non-invasiv trailing sudo kommando.
- cd
- cd: Står for "Change Directory«, og bruges til at navigere rundt i mappestrukturen på computeren.
- Stien: Er hvor vi ønsker at navigere til. Nogle genveje er: ~ for hjemmet mappen i din logget ind bruger og / efter 'Macintosh HD' [dvs. Cd ~ er det samme som cd / Users / <din name="">]
- rm-rf <file>
- rm: Står for "Fjern" og bruges til at slette filer.
- -Rf: Disse kaldes flag og bruges til at ændre en kommando, i dette tilfælde de fortæller rm kommandoen til at være rekursive (hvis vi sletter en mappe, slette alt indeni) og tvinge det til at ske (ignorere tilladelser, og indsigelser ).
- Fil: Dette er den fil, der skal slettes.
- sudo ls
Advarsler
- Terminal.ap er et program, der fungerer helt på tekstbaseret input en enkel stavefejl eller utilsigtet tastetryk i terminalen kan have alvorlige konsekvenser være sikker på at kun følge veldokumenterede terminalprocedurer mens terminal medmindre du ved hvad du gør.
- . DS_Store filer indeholder ikke noget afgørende, og kan blive slettet uden frygt for alvorlige konsekvenser. Det samme kan ikke siges for alt i operativsystemet - ikke slette filer, hvis du ikke ved, hvad de gør.
Ting du behøver
- Mac OS X 10.0 eller nyere.
- En administrator konto, som du kender adgangskoden.
