Har du brug for at vide, hvor meget interesse, du ville betale på et realkreditlån, eller hvordan ekstra betalinger vil påvirke din primære? Her er, hvordan man opbygger et Excel-regneark til at besvare disse spørgsmål.
Steps
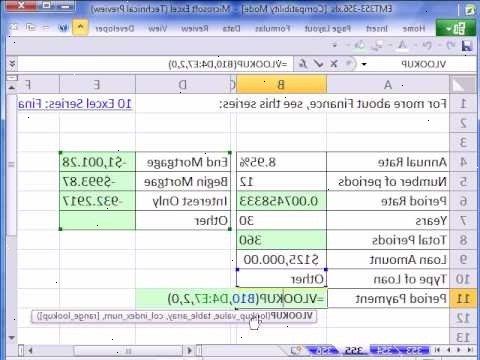
Pant regnemaskine
- 1Åbn Microsoft Excel.
- 2Byg lommeregneren som vist på screenshot. (Du kan klikke på et af de screenshots for at forstørre dem). Du behøver ikke at gøre det "Reference" kolonnen, hvis du ikke ønsker at - i denne øvelse, er disse variabler simpelthen præsentere at hjælpe dig med at arbejde ud ligninger. De variabler vil blive brugt til at fortælle dig, hvordan du input funktioner.
- 3Indtast dine værdier. Til denne øvelse vil screenshots viser en 373.140€ lån til 7% i rente over en 30-årig periode med 12 betalinger om året (eller én pr måned). For dit realkreditlån, indtaste de relevante værdier.
- 4Finde ud af det samlede antal betalinger. Som du kan se i referencelisten, det samlede antal betalinger c (livet af lånet) ganget med d (antal betalinger om året). I dette specifikke regneark, er funktionen for B9 B7 * B8.
- 5Beregn den månedlige betaling. At finde ud af, hvor meget du skal betale på realkreditlån hver måned, skal du bruge PMT funktion. For dette regneark, er-PMT formlen (B6/B8, B9, B5, 0). Hvis dine værdier er lidt anderledes, input dem med de relevante celletal. (Grunden til at du kan sætte et minustegn foran PMT er fordi PMT returnerer beløbet skal trækkes fra det skyldige beløb.)
- 6Beregn de samlede omkostninger ved lånet og renteomkostninger. De samlede udgifter til lånet vil være f (betaling pr periode) ganget med e (det samlede antal betalinger). Samlede rente omkostningerne er g (samlede omkostninger ved lånet) minus (oprindelige lån beløb). Din pant lommeregner er færdig.
Betalingsplan (amortisering)
- 1Byg en tabel som den i screenshot. Igen henvisningerne i toppen er der kun for at vise dig, hvordan formlerne stammer - at de ikke svarer til kolonne bogstaver.
- 2Tilsæt oprindelige lånebeløb til betaling tidsplan. I dette tilfælde ved betaling 0 (før månedlige betalinger er foretaget) saldoen på lånet er stadig 373.140€.
- 3Autoudfyld dato og betaling kolonner. I datokolonne, input den dato, hvor du tager lånet, samt to første datoer, hvor du planlægger at gøre den månedlige betaling (f.eks 2005/02/01, 2005/03/01 og 4/1 / 2005), samt de første tre betalingssystemer tal (fx 0, 1, 2).
- AutoFyld betalingen nummer kolonnen først. Tage det ned til antallet af betalinger, du beregnet i trin 4 i Mortgage Calculator Method. I dette tilfælde er det 360.
- Træk betalingsdag kolonnen ned for at matche betalingen nummer kolonne.
- 4Input formlerne for betalingsplan. Den komplette formel for hver celle findes i toppen af skærmbilleder. Hvis du bygger dit regneark nøjagtig som eksempel, kan du bare kopiere formlen. Hvis din er et par celler fra, justere i overensstemmelse hermed.
- Hvis du ønsker at forstå, hvordan formlerne fungerer, tage et øjeblik til at lære , hvordan betinget formatering værker i Excel.
- Indtast betaling formel. For pant tidsplan, vil dette være = HVIS ($ B10€ <K7 + (K7 * ($ B5€ / $ B10€)), $ B10000€ 7 + (K7 * ($ B5€ / $ B10€))).
- Indtast rente formel. For pant tidsplan, vil dette være = K7 * $ B5€ / $ B10€.
- Indtast den primære formel. Det er simpelthen betalingen minus interesse, så i eksemplet er G8 - H8.
- Indtast lånebeløbet formel. Som du kan se i referencerne diagrammet, vil dette vise sig at være K7-I8-J8.
- 5AutoFyld de andre kolonner på betalingsplan. Din betaling skal være den samme hele vejen ned. Den interesse og lånebeløbet skulle falde, mens værdierne for den primære stigning.
- 6Sum betalingsplan. Nederst i tabellen, opsummere betalingerne, renter og afdrag. Krydshenvisning disse værdier med din pant regnemaskine. Hvis de matcher, du har gjort formlerne korrekt.
- Dit primære bør matche op præcist med det oprindelige lånebeløb.
- Dine betalinger skal matche de samlede omkostninger ved lånet fra pant regnemaskine.
- Din interesse skal matche renteomkostninger fra pant regnemaskine.
Ved at kombinere pant lommeregner og betalingsplan
- 1Opsæt dit regneark til at rumme ekstra betalinger. Tag de beløb, du stammer fra betalingsplan og flytte dem over til området under pant regnemaskine, som vist.
- 2Tilføj en linje for de samlede betalingsbevillinger besparelser. Formlen for dette vil være de samlede omkostninger ved lånet fra din pant lommeregner minus de samlede omkostninger ved lånet fra din betalingsplan (B11 - B14).
- 3Tilføj en linje til den samlede rentebesparelser. Denne formel for dette vil være renteomkostninger fra pant lommeregner minus renteomkostninger fra betalingsplan (B12 - B15).
- 4Prøv at tilføje en ekstra betaling. Indtast en værdi i ekstra betaling kolonne i betalingsplan. Du har allerede tegnede sig for denne kolonne, når du har bygget din formler for de andre kolonner, så du bør se alle de værdier omkring det ændre sig. For eksempel, hvis du betaler en ekstra 37320€ om betaling 5 vil dine samlede lån omkostninger og samlede rente omkostninger falde.
Tips
- Tegnet - foran PMT funktion er nødvendig, ellers vil værdien være negativ. Også grunden renten divideres med antallet af betalinger er fordi renten er for året, ikke måned.
- Prøve at bygge tabellen som eksempel først, inputing eksempel-værdier. Når alt tjekker, og du er sikker på formler er rigtige, input dine egne værdier.
- At AutoFyld, vælg celleområdet, hvor oplysningerne vil blive behov for. Klik derefter på menuen Rediger gå ned på Fyld, og vælg derefter den relevante fyld valgmulighed.
- At Udfyld automatisk med Google Docs Spreadsheet at vælge en celle, og holder musen over det nederste højre hjørne indtil musen bliver til en cross som denne +, men større og trække ned over krævede celler.
- At AutoFyld datoen ved hjælp af Google Dogs regneark, skal du skrive datoen i den første celle og derefter en måned frem i den anden celle, så markere begge celler og gør AutoFyld som beskrevet ovenfor. Hvis AutoFyld genkender et mønster, vil det AutoFyld i for dig.
Ting du behøver
- Microsoft Excel, Google Docs eller OpenOffice Calc
