Oprettelse ikoner er en sjov, gratis måde at tilpasse din computer eller mobile enhed. For at oprette professionelt udseende ikoner, følge disse instruktioner. For hjælp med dimensionering og konvertere billeder til ikonformat, se Tips nedenfor.
Steps
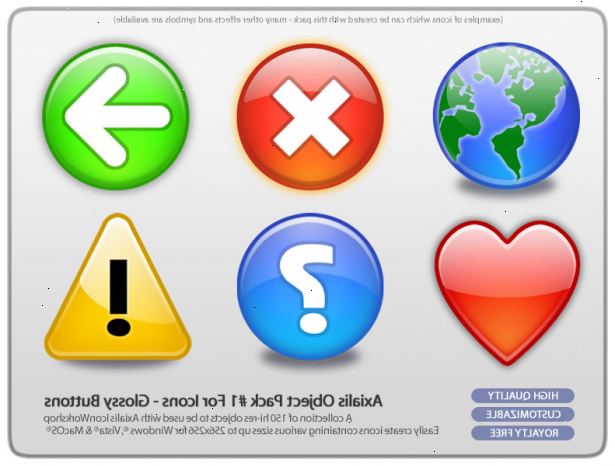
- 1Åbn det ønskede billede i et foto editor program. Denne tutorial vil bruge Photoshop til at demonstrere processen, men du måske ønsker at bruge en billig eller gratis alternativ (såsom eller GIMP), som er baseret ud af Photoshop og har næsten identiske redigeringsværktøjer.
- Den nemmeste billeder at arbejde med, har en høj grad af kontrasten mellem forgrunden farver (dvs. de farver, du ønsker at gemme) og baggrundsfarver (dvs. dem du vil slette). Dette er fordi moderne foto redaktører har værktøjer, der automatisk kan vælge skår af farve inden for et bestemt interval, hvilket gør det nemt for dig at klikke og slette store dele af baggrunden i stedet for manuelt at trække for at vælge omkring kanterne af forgrunden.
- 2Beskære billedet.
- Vælg beskæringsværktøjet, og angiv den ønskede bredde og højde af den resulterende billede i pixels. Denne tutorial bruger 256x256px, hvilket er en højere opløsning ikon størrelse almindeligvis anvendes i Windows Vista og 7. Se Tip til flere dimensionering information.
- Vælg det ønskede område.
- Tryk på Enter for at beskære. Hvis billedet pludselig virker meget små, zoome ind
- Vælg beskæringsværktøjet, og angiv den ønskede bredde og højde af den resulterende billede i pixels. Denne tutorial bruger 256x256px, hvilket er en højere opløsning ikon størrelse almindeligvis anvendes i Windows Vista og 7. Se Tip til flere dimensionering information.
- 3Brug tryllestaven værktøj til at slette store dele af baggrunden.
- Klik på Magic Wand værktøjet. Dette bruges til at vælge farver, der ligner og er meget nyttigt til udvælgelse store områder af et billede, især når der er en masse kontrast.
- Check Sammenhængende for kun at vælge pixels, der rører. Du kan også gøre tolerancen højere (for at vælge en bredere vifte af pixel) eller lavere (at være mere betyder).
- Klik på en pixel inden for et bredt skår af uønsket farve. Omgivende pixel af samme / en lignende farve, vil automatisk blive valgt som godt.
- Hit Slet for at slette disse pixels. Gentag om nødvendigt.
- Hvis du får en solid baggrund i stedet for et skakternet baggrund (hvilket indikerer, at baggrunden er gennemsigtig) er din "baggrund" lag sandsynligvis låst (bemærk hængelås billedet til højre for lagets navn). For at løse dette, fortryde sletningen skal du dobbeltklikke på lagets navn på paletten Lag, omdøbe den (for at låse den op), og derefter igen slet det valgte område. Området skal nu være gennemsigtig.
- Hvis du får en solid baggrund i stedet for et skakternet baggrund (hvilket indikerer, at baggrunden er gennemsigtig) er din "baggrund" lag sandsynligvis låst (bemærk hængelås billedet til højre for lagets navn). For at løse dette, fortryde sletningen skal du dobbeltklikke på lagets navn på paletten Lag, omdøbe den (for at låse den op), og derefter igen slet det valgte område. Området skal nu være gennemsigtig.
- Klik på Magic Wand værktøjet. Dette bruges til at vælge farver, der ligner og er meget nyttigt til udvælgelse store områder af et billede, især når der er en masse kontrast.
- 4Brug lasso værktøj til at slette resten af baggrunden.
- Klik lassoværktøjet.
- Klik og træk rundt resterende områder i billedet, der skal slettes. Sørg for at lukke løkken for at fuldføre valget.
- Hit Delete.
- Fortsæt med at vælge og slette områder, indtil kun den ønskede del af billedet tilbage.
- Klik lassoværktøjet.
- 5Tilføj en baggrundsfarve, hvis det ønskes.
- Markere hele (usynligt) baggrunden ved hjælp af Magic Wand værktøjet.
- Klik på Brush værktøjet.
- Klik på forgrundsfarven i farvepaletten.
- Træk i den lodrette farve skyderen op eller ned for at gå til forskellige dele af farvespektret og klik på en farvet område for at vælge den pågældende farve. Hit på OK, når tilfredse.
- Forstør børsten diameter. Jo større diameter, jo lettere bliver baggrunden til farve i. Afhængigt af programmet kan du enten ramt [og] tasterne til at gøre den mindre eller større, henholdsvis, eller blot justere penselindstillinger manuelt ved at ændre penselindstillinger under værktøjslinjen.
- Klik og træk din pensel over hele billedet. Da kun den usynlige baggrund blev valgt, kan børsten ikke male ethvert område uden for det (dvs. over dit ønskede billede).
- Markere hele (usynligt) baggrunden ved hjælp af Magic Wand værktøjet.
- 6Hvis forlader baggrunden gennemsigtig, tilføje en skygge (ekstraudstyr).
- Gå til Layer> Layer Style> Drop Shadow (eller tilsvarende, afhængigt af dit program).
- Ændre vinklen til omkring 130 grader, hvilket er standard for mange ikoner. Du kan også justere afstanden, spredning eller størrelse af skyggen, hvis det ønskes, men undgå at gøre for tung en skygge eller ikonet vil se out-of-place.
- Gå til Layer> Layer Style> Drop Shadow (eller tilsvarende, afhængigt af dit program).
- 7Gem billedet. Gå til Filer> Gem som, og vælg det ønskede filformat. Se Tip til flere detaljer.
- 8Føj ikonet til dit ikon mappe. Placeringen afhænger af dit operativsystem.
Tips
- For en oversigt over ikon størrelser og formater til Windows, Mac, Linux og iPhone, skal du klikke.
- Hvis dit foto editor ikke kan gemme din fil i det ønskede ikon format, skal du bruge en online fil-format konverter designet specielt til at skabe ikoner. For eksempel, hvis du ønsker at konvertere et billede til et. Ico (standard Windows-ikonet filformat) gemme det som en. Png,. ICO. Jpg,. Gif eller. Bmp og konvertere det på et site som convertico. org.
