Nogle gange behøver du ikke alt i den massive rapport eller måske er det så stort, det vil ikke engang være på din tommelfinger drev. Måske er der kun halvt dusin sider, der er den faktiske rente, så den bedste ting at gøre, er blot gemme dem som deres egen fil. Vi viser dig et par måder at gøre det, og lad det heftig fil bag for et slankere, slankere PDF. Her er hvordan du gør det!
Steps
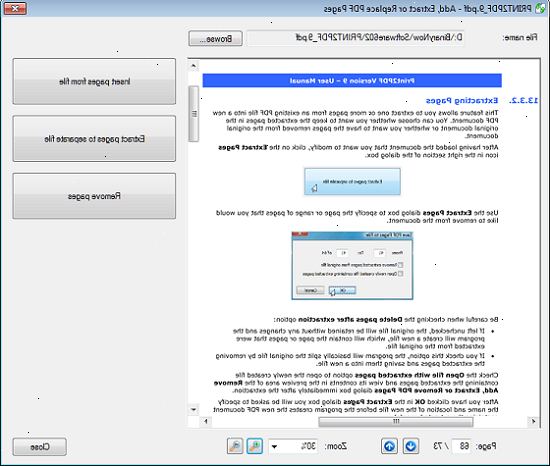
Acrobat Professional på pc eller mac
- 1Launch Adobe Acrobat Professional. Åbn det dokument, hvis sider du ønsker at udtrække.
- 2Klik på fanen Sider til venstre for akrobat dokumentvinduet. Sider Ruden vises med miniaturebilleder af siderne i dokumentet.
- 3Opsæt dine sider. I Pages ruden trække miniaturebilleder af de sider, du ønsker at udtrække så de vises sekventielt.
- For eksempel, at udtrække den første og tredje sider af et dokument trække miniaturebillede af den tredje side opad, indtil en blå bjælke vises over miniaturebillede af den anden side. Den blå bjælke angiver den nye stilling den tredje side, når billedet er frigivet.
- Slip billedet for at placere den første og tredje sider sekventielt. Den side, du har flyttet er nu den anden side af dokumentet.
- 4På dokumentet menuen punkt klik siderne ikonet, og vælg derefter ekstrakt. Alternativt kan du højreklikke på en af de valgte sider for den samme menu.
- Ekstraktet pages 'dialogboks vises.
- 5Angive det antal sider. Hvis sideintervallet vises i Uddrag Pages dialogen ikke er korrekt, skal du indtaste den korrekte side vifte af de sider, du ønsker at udvinde.
- 6Justere dine indstillinger. Hvis du vil slette de udtrukne sider fra det oprindelige dokument efter ekstraktion, skal du vælge "Slet sider efter udvinding" afkrydsningsfelt.
- Klik på "Extract Pages som separate filer" for at oprette en ny fil for hver side, du udvinde. Lad det umarkeret at holde alle udpakkede sider i én ny fil.
- 7Klik på OK. Acrobat udtrækker de angivne sider i et nyt PDF-dokument.
- 8Gem og luk det nye dokument. Du vil være i stand til at ændre navn og placering, og derefter vende tilbage til det oprindelige dokument. Vælg Gem for automatisk at gemme en PDF-fil eller Gem som... "for at vælge fra en bred vifte af muligheder, herunder pdf, png, jpeg, word dokument, og mange flere.
- 9Ryd op din oprindelige fil. Hvis du har valgt ikke at slette de udpakkede sider fra det oprindelige dokument, og ønsker at vende rækkefølgen af de skiftede sider Klik på Vend tilbage på menuen Filer. Ellers gemme din redigerede PDF som du normalt ville.
Eksempel på Macintosh
- 1Lancering preview. Åbn det dokument, hvis sider du ønsker at udvinde, og klik derefter på Thumbnail knappen øverst i vinduet. Miniaturen bakke vil glide ud, viser dig de sider i dokumentet.
- 2Opsæt dine sider. Hvis du har ikke-sammenhængende sider, du ønsker at udpakke en enkelt fil, skal du trække siderne sammen, så de er sammenhængende, i den rækkefølge, du ønsker dem til at blive vist i det nye dokument. Eventuelt kan du skifte for at markere alle de sider, du ønsker at udvinde.
- 3Fra menuen Filer skal du vælge Udskriv. I dialogboksen Udskriv indtaste et sideområde, du ønsker at udskrive. Hvis du har valgt de sider, du vil udskrive i indholdsoversigten, skal du blot vælge "Valgte sider" i sidepanelet.
- 4Udskriv til PDF. Nederst til venstre i dialogboksen Udskriv, skal du klikke på PDF-knappen og derefter vælge Gem som pdf... "
- 5Navngiv din fil. Naviger til den placering, hvor du ønsker at gemme filen, give den et navn og gemme den. Det var det!
Brug freeware
- 1Anskaf en ansøgning. Udtræk PDF'er kan ikke være noget man gør meget ofte, og du kan ikke brug magt Acrobat Pro. Det bedste er simpelthen at hente en freeware PDF udskrivning ansøgning. Her er nogle ting at huske på:
- Kontroller, at din PDF-printer virker med dit operativsystem.
- At udtrække sider ved udskrivning, skal du følge trinene i Macintosh metoden ovenfor. Dialogerne vil ikke være den samme, men den generelle arbejdsgang vil være: Vælg de sider, angive det antal sider til udskrivning, og udskrive til en PDF-fil.
Tips
- Hvis sikkerhed er sat til side udvinding ikke er tilladt, vil metoden ovenstående ikke virker. Du har måske bedre held blot udskriver til en PDF.
Advarsler
- Acrobat applikationer (både Acrobat Reader og Acrobat Pro) hæmmer udskrivning til PDF. Acrobat Pro understøtter kun udvinding, og Acrobat Reader gør hverken udvinding eller udskrivning.
