En sikker PDF-fil håndhæver loven om ophavsret med funktioner for at forhindre reproduktion eller distribution af andre brugere. Ejeren eller skaberen af en PDF-fil kan begrænse brugernes adgang, udskrivning, tekst kopiering og redigering af dokumenter med password beskyttelse. Hvis du har brug for at redigere eller kopiere tekst fra en PDF, men ikke har adgang fra ejeren, skal du følge disse trin for at usikker PDF.
Steps
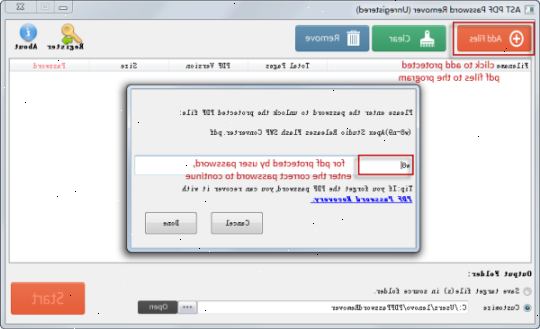
Finde hvad der er begrænset
- 1Åbn PDF-filen. Hvis du har brug for en adgangskode for at åbne filen, så bliver du nødt til at hente kryptering-breaking software. Denne metode er meget CPU-intensive, og selv de simpleste passwords kan tage dage at knække, så din computer ikke udføre andre opgaver i løbet af denne tid. For højt krypterede adgangskoder, er der ikke meget chance for, at det nogensinde kan være revnet.
- 2Tjek sikkerhed. Hvis du ikke har brug for en adgangskode for at åbne filen, kan du se, om en fil er sikret ved at se efter hængelås-ikonet. Dette er placeret i toppen af den venstre bar, hvis dokumentet udgør et sikkerhedsproblem. Klik på ikonet for at se, hvad der er begrænset.
- Prøv at kopiere. Hemmeligstemplede dokumenter er ofte beskyttet mod kopiering. Hvis du ikke kan markere eller kopiere en tekst, så dokumentet er blevet begrænset.
- Prøv at gemme. Hemmeligstemplede dokumenter kan ikke gemmes som en tekstfil. For at konvertere den, vil du nødt til at låse den op.
Usikker en PDF-fil som ejeren eller creator
- 1Åbn sikrede PDF-fil. Du kan bruge Adobe Acrobat til at gøre dette. Du skal være skaberen af dokumentet, eller har adgangskoden til denne metode til at arbejde.
- 2Klik på sikker knappen. Denne knap er placeret på værktøjslinjen Opgaver. Det er let identificeres ved hængelåsen.
- Vælg Fjern Security mulighed, hvis du ønsker at helt usikker PDF-filen. Hvis du tidligere har tildelt en adgangskode for tilladelser til det sikre PDF-fil, bliver du nødt til at indtaste det på dette tidspunkt at fuldføre processen.
- 3Skift krypteringsindstillinger. Hvis du hellere vil justere krypteringsindstillinger i modsætning til unsecuring PDF-filen, skal du vælge Vis Security Properties menupunktet under Secure knappen.
- Krypter forskellige dokument indhold eller ændre krypteringsalgoritmen, hvis du ønsker, og derefter ramte Næste.
- Tjek en modtagers betroede identitet, ændre en modtagers tilladelser eller fjerne modtagere, hvis du ønsker at ændre disse elementer, og klik derefter på Next.
- Klik på Udfør og OK for at gemme dine ændringer og lukke dokumentet egenskaber vinduet. Gem PDF-filen for at gennemføre de ændringer, du har foretaget.
Brug af Google-drev
- 1Åbn Google-drev. Du skal bruge en gratis Google-konto for at få adgang Drive. Først skal du nødt til at justere indstillingerne, så filerne er korrekt konverteret. I øverste højre hjørne, klik på gear-ikonet for at åbne menuen Indstillinger. Under "Upload-indstillinger" vælge "Konverter tekst fra uploadede PDF og billedfiler."
- 2Upload PDF. I den venstre ramme, skal du klikke på den røde knap med pil op, ved siden af knappen Opret. Vælg "Files..." fra drop down menuen og navigere til den PDF-fil, som du gerne vil låse op. Drive vil uploade og konvertere dokumentet, opretter en test dokument i dit drev mappe.
- Denne metode virker kun på Ejer-begrænsede PDF-filer.
- Ikke al formatering vil blive bevaret.
- Google Drive har en fil upload grænse på 2 MB per fil.
Brug pdfunlock
- 1Åbn hjemmesiden. Ved hjælp af din browser, for at www.pdfunlock.com go. Dette websted vil låse PDF-filer gratis. Det virker på Owner-begrænsede PDF'er alene.
- 2Uploade filen. Træk filen ind i baren, eller vælg en af de medfølgende placeringer. Hvis du vælger "My Computer", vil du være i stand til at navigere til den fil på dit system. Hvis du vælger "Dropbox" eller "Google Drive," du bliver nødt til at logge ind på din respektive konto, og vælg den fil, du ønsker at konvertere.
- Klik på "Unlock" knappen. Upload kan tage et par øjeblikke afhængigt af din forbindelse hastighed og størrelsen af PDF-filen.
- 3Hent den konverterede fil. Når filen er uploadet, vil PDFUnlock sende dig den konverterede fil. Gemme den på din computer, hvor du gerne vil få adgang til det. Du kan skelne filen med ordet "låst" i filnavnet.
- 4Kontroller tilladelserne. Åbn nyligt konverterede fil. Under menuen Filer vælg Egenskaber. På fanen Sikkerhed skal Security Method sige No Security.
- Document Assembly, signering og Oprettelse af skabelon sider vil stadig blive opført som ikke tilladt. Dette skyldes, at Adobe Reader ikke kan udføre disse handlinger, og de vil have dig til at købe Pro-versionen.
Brug Foxit reader og CutePDF writer
- 1Download de seneste versioner af Foxit reader og CutePDF forfatter. Disse er begge gratis programmer. Foxit Reader vil tillade dig at åbne PDF-filen, og skrive det til en PDF-printer. CutePDF Writer er en PDF-printer end omgår sikkerhed restriktioner.
- Forsøger denne proces ved hjælp af Adobe Reader og printer vil resultere i sikkerhed forhindrer skriveprocessen.
- 2Brug Foxit reader til at åbne den sikrede PDF-fil. Vælg Filer og derefter på Udskriv for at åbne printerens menu. Udskriv sikrede PDF-fil til CutePDF Writer.
- Gem den trykte fil til din computer som en ny PDF-fil.
- 3Åbn din nye fil. Du kan kontrollere sikkerhedsindstillingerne ved at klikke på Filer og derefter Egenskaber. Sikkerhedsindstillingerne er beskrevet under fanen Sikkerhed.
Brug af Microsoft XPS-fremviseren
- 1Åbn PDF-filen i Adobe Reader. Vælg Filer og derefter på Udskriv. Fra Printer drop down menu, vælg Microsoft XPS Document Writer. Dette vil konvertere PDF til en XPS-fil. Når du starter udskrivning, vil du blive bedt om at gemme filen.
- 2Åbn XPS-fil med XPS-fremviseren. Dette program kommer installeret med Windows. Fra menuen vælg Udskriv. Vælg PDF printer på listen. Du skal bruge enten Adobe Acrobat eller en anden PDF-writer, såsom CutePDF.
- 3Gem filen. Efter at være blevet bedt om et filnavn, vil dokumentet blive konverteret tilbage til PDF. Den nyligt konverterede PDF vil være usikrede.
- Denne metode virker muligvis ikke for nogle sikkerhedsforanstaltninger anvendes på den oprindelige Sikker PDF fil.
Tips
- Hvis du har forsøgt at foretage ændringer til dig en PDF-fil, som du er ejer eller skaberen, kun for at opdage, at du har mistet din adgangskode til tilladelser, du ikke er helt ude af lykke. Der er programmer til rådighed, der vil hjælpe dig med at genoprette din adgangskode for en pris. Du kan finde en til at hjælpe dig med at gendanne tabte password ved at udføre en søgemaskine forespørgsel efter søgeord som "genoprette PDF password".
