Hvis du ønsker at gøre eller oversætte maps, men ikke ved hvor du skal starte, denne vejledning er for dig. Hvis du gerne vil begynde at gøre vektorgrafik, men du er endnu ikke flydende med Inkscape, hvilket gør kortene er fremragende praksis.
For at gøre kort, du behøver ikke at vide, hvordan at tegne. Det eneste talent, du skal bruge er tålmodighed og evnen til at følge en række trin.
Desværre har de fleste af kortene til rådighed, er i png, gif eller jpg (hvilket vil sige raster formater) og i dårlig opløsning. Dette har mange ulemper:
- Selvom de ikke ser så slemt i små størrelser på websider, udvide rasterbilleder afslører artefakter. De kan være umuligt at udskrive på en acceptabel størrelse.
- At omsætte dem er det nødvendigt at slette bogstaver, pas på ikke at forstyrre grænserne i processen. Der er ingen praktisk middel til at gøre dette.
- I almindelighed er det ikke muligt at ændre dem bekvemt, det er nødvendigt at holde justere og korrigere.
Disse problemer løses ved hjælp af vektorgrafik. Dybest set, mens rastergrafik indeholder oplysninger om farve på hvert punkt, vektorgrafik indeholder parametre, der definerer de figurer (se relaterede artikler nedenfor). Inkscape er et gratis program til at arbejde med vektorgrafik, og det er det program, der bruges i denne vejledning.
Steps
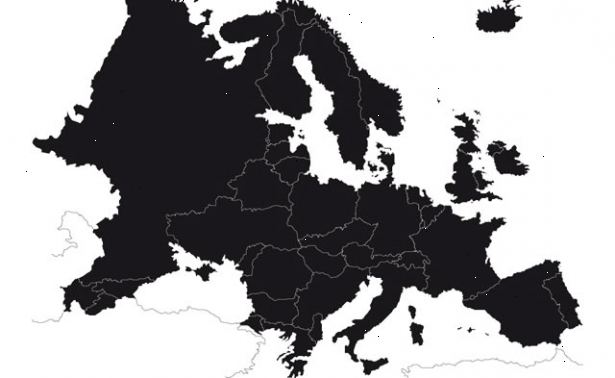
Indledende
- 1Tag et godt kig på kortet af Irland ovenfor. Det har flere problemer:
- Farverne er meget stærk.
- Bogstaverne er meget svært at læse
- Grænserne har ikke den samme bredde overalt.
- Grænsen mellem Nordirland og Irland er ikke synlige.
- 2Åbn Inkscape og importere kortet (file-> import). Du bør se på billedet, og et hvidt rektangel med en sort kant. Dette rektangel kaldes side. Den side er det område, hvor tegningen viser. Det ville være rart, hvis tegningen besat hele siden (Fil-> Dokumentegenskaber-> Tilpas side til udvælgelse).
- 3Lær at vælge objekter. Du skal blot klikke på et objekt eller klikke ethvert punkt, og træk, indtil et rektangel former. Uanset hvad der er indeni, vil blive valgt. Du vil se en stiplet kant med pile omkring den. Hvis du klikker på pilene, du ændrer størrelsen på objektet. Hvis du klikker på et markeret objekt pilene skifter, så du kan rotere objektet.
Opret basen
- 1Opret basen. Hvis du vil se bedre, er kortet blevet fyldt med grønt. I praksis er det bedre ikke at fylde det, så du kan se klart, hvad du sporing.]] Tegn med Bezier værktøjet Pen (Shift + F6). Det er mere nyttigt end værktøjet Blyant. Dette værktøj har to tilstande - kan du gå langs klikke for at lave en polygonal tråd med knuder på de hjørner, eller du kan klikke og trække for at gøre Bezier-kurver. Hvis du trækker, vil du se, at en streg ved hvert knudepunkt, der driver kurvens form. Det betyder ikke noget, hvis du ikke gør det perfekt i første omgang. Du kan retouchere det senere. I hvert fald, hvis du ikke kan lide, hvor du lægger en knude kan du fjerne den sidste node du tegnede ved at trykke på Delete-tasten.
- For at gøre kortene, er det ofte tilstrækkeligt at polygonale linjer.
- Det er normalt en god idé at zoome ind på det område, hvor du arbejder (forstørrelsesglas værktøj).
- I eksemplet har polygonale linjer blevet brugt til at spore omridset af øen Irland.
- 2Brug gennemsigtige former. I de viste eksempler er de objekter farvet for at skelne dem, men det er mere praktisk at bruge gennemsigtige objekter, så du kan følge med i hvad du spore på den oprindelige kortet. Alt, hvad der har at gøre med fyld og kontur farve er i Objekt-> Fill og slagtilfælde.
Afdelinger
- 1Divider denne base form til de regioner, der passer ind i den. Brug division værktøj (Path-> Division). Dette værktøj deler én figur i to, med en anden form. Trace formen af en af grænserne. Derefter vil du have to objekter. De vil være i orden, således at de øverste figurer dækker de lavere (hvis de ikke er gennemsigtige). Det er vigtigt, at det objekt, der vil splitte øen være over øen. For at sikre, at dette er tilfældet, skal du bruge Object-> Raise (PgUp). Vælg begge objekter. Klik på den ene og så den anden, mens du holder shift-tasten nede. Opret en division: Path-> Division. Du skulle nu have to objekter.
- Dette er den grundlæggende proces for at opdele kortene i regioner. Fortsæt med den samme proces til at opdele kortet så mange gange som nødvendigt for at få en mosaik af regioner.
- Selv om det næsten altid muligt at lave maps blot ved at dividere, ville det ikke være en dårlig idé at tage et kig på de andre andre muligheder i Path-menuen (union, vejkryds, dividere sti, etc.), fordi de er meget nyttige.
Fyld og grænsekontrol farver
- 1Farvelægge regionerne. Når du har kortet skåret i regionerne, er det tid til at farve det. Farve og stil af hvert stykke er egenskaber af objekterne. At ændre dem, skal du markere objektet og åbn Udfyldning og streg dialogen (Shift + Ctrl + F). Der er forskellige muligheder. De to, der er af interesse, er:
- Den x angiver ingen fyld (eller ingen kant).
- Rektanglet med fladskærms farve er at tilføje flade farver på billedet. Der er forskellige faner for at justere farven ved hjælp af de røde, grønne og blå værdier (RGB), den nuance, mætning og værdi (HSV), cyan, magenta, gul og sort (CMYK) eller farvehjulet. Der er også et afsnit for opacitet, fordi objekter kan have en grad af uigennemsigtighed, eller de kan stå helt eller delvist gennemsigtigt, så du kan se objekter under dem.
- Du kan også farvelægge objekter ved at importere (Filer-> Importer) et billede med de farver, du ønsker, og vælge et objekt og bruge dropper værktøj til at vælge farver fra importeret billede. Hvis du kan lide farverne fra kortet på: http://commons.wikimedia.org/wiki/Image:Mapa_del_Valle_de_Albaida.svg, kan du bruge dem i det kort, du er ved at oprette, som gøres i dette eksempel.
- 2Vælg bløde farver, så du vil være i stand til at have en god kontrast, når du skriver over dem med sorte bogstaver. Brug farver, der ikke er alt for mættet. Husk, at nethinder skal vare et helt liv.
- 3Consult colorbrewer http:/ / colorbrewer2.org / at afprøve forskellige håndstestet farvetemaer og grænsekontrol kombinationer.
- 4Giv grænsen de samme egenskaber som fyldet og noget mere. Valg af farve værdi, giver en grå værdi for alle regioner (vælg alle regioner, og vælg en kantfarve i stregfarve fanen}. På stregformat fane kan du også vælge den linje tykkelse og stil.
Gruppering regioner
- 1Undertiden er det nødvendigt at modregne grupper af regioner, som ved hjælp af en tykkere grænse. I dette tilfælde markerer en tyk streg for kysten af øen og en anden at afgrænse Nordirland.
- 2Vælg alle de objekter, der er en del af den samme gruppe, duplikere dem (ctrl + d), og forene dem (sti-> union). Dobbeltarbejde er nødvendigt at holde de oprindelige regioner særskilt for den ene del og samle den anden. Når du har denne nye objekt, kan du fjerne fyldet eller giver det en meget transparent fyld og en tykkere grænse.
- Kig på billedet, der viser resultatet af at have gjort dette med Nordirland og hele øen. Placer det objekt der viser den fuldstændige ø er nu i et nedre lag (brug "Slut" knappen på dit tastatur), således at grænsen viser kun, når den krydser øen.
- 3Brug af hjulet i fyld og streg vindue, ændre farven på de regioner, uden at ændre mætning eller intensitet.
- 4Skær grænsen, der afgrænser Nordirland, så det stopper ved havet og ikke følger kysten i Nordirland. Opret en figur, der dækker formen af slagtilfælde, du ønsker at fjerne, og derefter bruge værktøjet Path-> Cut Path. Dette vil splitte grænsen i to stykker, så du kan slette (type slet) grænsen, du ikke ønsker.
Ting du behøver
- Inkscape. Du kan downloade den gratis på http://www.inkscape.org. Det har en gratis licens.
- Et digitalt kort for at vectorize
