Ved hjælp af en regel, du opretter, kan Outlook undersøger hver meddelelse, du modtager for visse karakteristika og derefter automatisk frem eller omdirigere enhver meddelelse, der matcher de egenskaber til en anden e-mail-konto. Denne metode vil også give dig mulighed for at gemme en kopi af hver meddelelse, der fremsendes af reglen.
Steps
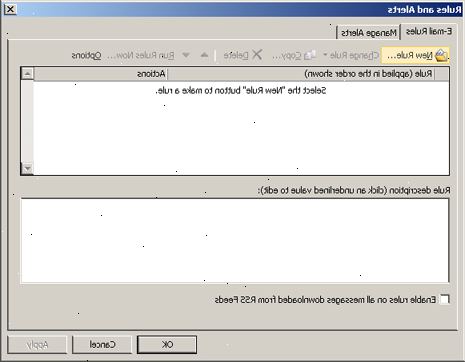
Outlook 2010
- 1Launch Microsoft Outlook. Klik på fanen Filer, og klik derefter på Administrer regler og alarmer File>.
- 2Bestem til hvilken konto reglen gælder. Fra Anvend ændringer på denne mappe, skal du klikke den konto, som du vil have den nye regel gælder.
- 3Opret en ny regel. Klik på Ny regel... på E-mail-regler fanen.
- 4Start fra en ren tavle. Fra guiden Regler under Start fra en tom regel sektionen klikke på Anvend regel på meddelelser, jeg modtager, og klik derefter på Næste for at fortsætte.
- 5Sæt betingelser for at udløse reglen. Klik på afkrydsningsfeltet ved siden af fra folk eller offentlig gruppe, og derefter i bunden af guiden Regler vinduet de personer eller offentlige gruppe, link Klik. En regel adresse vises. Indtast de målrettede afsendere i From-> input felt, klik på OK, og klik derefter på Next OK,>.
- 6Det videre. I Guiden Regler 'vindue, afkrydsningsfeltet ud at sende den til personer eller offentlige grupper og derefter i bunden af guiden Regler vinduet aktivere, klik de personer eller offentlige gruppe, link. En regel adresse vises. Indtast modtagerens e-mail-adresse, skal du klikke på OK.
- 7Kontroller reglen. Du vil se beskrivelsen af reglen nederst på Guiden Regler vinduet. Sørg for at det er korrekt, og klik derefter på Udfør.
- 8Anvende reglen. I Rule og advarsler skal du klikke på OK for at anvende denne regel.
Outlook 2007
- 1Launch Microsoft Outlook. Klik Mail i navigationsruden Mail> og derefter i menuen Funktioner, klikke på Regler og advarsler Værktøjer>.
- 2Bestem til hvilken konto reglen gælder. Hvis du har mere end én e-mail-konto i din Outlook-e-mail-profil, så i Anvend ændringer på denne mappe listen ved at klikke på Indbakke, som du ønsker den nye regel gælder.
- 3Opret en ny regel. For at starte, skal du klikke på Ny regel.
- 4Bestemme, hvornår at kontrollere beskeder. Under Start fra en tom regel, klikke på Undersøg meddelelser, når de ankommer, og klik derefter på Næste.
- 5Match dine kriterier. Under Trin 1: Vælg betingelse (r), skal du markere afkrydsningsfeltet for hver matchende betingelse, at du vil have pålagt den modtagne meddelelse.
- 6Redigere beskrivelsen. Klik på den understregede værdi, der svarer til betingelsen under Trin 2: Rediger beskrivelsen af reglen, og vælg eller skriv de nødvendige oplysninger.
- Klik på Næste.
- 7Vælg modtageren. Under Trin 1: Vælg handling (er), skal du markere den forreste det til folk eller distributionsliste afkrydsningsfeltet.
- Klik på folk eller distributionsliste under Trin 2: Rediger beskrivelsen af reglen.
- Dobbeltklik på det navn eller distributionsliste, du vil videresende beskederne.
- Klik på OK, og klik derefter på Næste OK> to gange.
- 8Navngiv din regel. Skriv et navn under Trin 1: Angiv et navn for denne regel.
- 9Kør reglen. Du kan køre denne regel på de meddelelser, der allerede er i dine mapper. Vælg Kør denne regel nu på meddelelser, der allerede i mappen afkrydsningsfeltet.
- 10C reate denne regel for alle konti C>. Denne indstilling er nedtonet, hvis du ikke har mere end én e-mail-konto eller Indbakke.
- 11Klik på Udfør.
Outlook 2003
- 1Launch Microsoft Outlook. I navigationsruden i menuen Funktioner Klik på Regler og advarsler. Værktøjer>
- 2Bestem til hvilken konto reglen gælder. Hvis du har mere end én e-mail-konto i din Outlook-profil, skal du klikke på Indbakke i Anvend ændringer på denne mappe Indbakke> liste, som du vil have den regel gælder.
- 3Opret en ny regel. For at starte, klik på Ny regel.
- Klik på Start fra en tom regel.
- 4Bestemme, hvornår at kontrollere meddelelserne. Klik på Undersøg meddelelser, når de ankommer. Dette er under Trin 1: Vælg, hvornår meddelelser skal kontrolleres.
- Klik på Næste.
- 5Vælg de relevante afkrydsningsfelter. Disse findes ved siden af hvert betingelse, at du vil have den indgående besked at matche, under Trin 1: Vælg betingelse (r).
- 6Redigere beskrivelsen. Under Trin 2: Rediger beskrivelsen af reglen, skal du klikke på den understregede værdi, der svarer til den betingelse, og vælg eller skriv de nødvendige oplysninger.
- Klik på Næste.
- 7Vælg modtagere. Vælg den sender det til mennesker eller distributionsliste afkrydsningsfeltet under Trin 1: Vælg handling (er).
- Klik på en person eller distributionsliste folk> Under Trin 2: Rediger beskrivelsen af reglen
- Dobbeltklik på det navn eller distributionsliste, du vil videresende meddelelserne, og klik derefter på OK.
- Klik på Næste to gange
- 8Slutte op. Skriv et navn under Trin 1: Angiv et navn for denne regel.
- Klik på Udfør
Tips
- Du kan videresende eller omdirigere enhver meddelelse, du modtager - medmindre afsenderen anvendte Information Rights Management (IRM) for at forhindre modtagerne i at dele indholdet af meddelelsen med andre mennesker. Kun den oprindelige afsender kan fjerne begrænset tilladelse på en besked.
- Bemærk: Denne artikel omhandler ikke, hvordan at videresende alle indgående mails. Desuden kan virksomhedernes miljøer har særlige regler for automatisk videresendelse af meddelelser. Hvis du bruger Exchange / MAPI at sende til eksterne e-mail-adresser, der er en indstilling i Exchange-server, der kan forhindre dette, og du måske nødt til at tale med dine admins at tillade nogen forwarding.
- Du kan oprette e-mails med begrænset tilladelse ved hjælp af Information Rights Management kun i Microsoft Office Professional Editions.
Advarsler
- Må ikke automatisk videresende eller omdirigere meddelelser, du modtager en e-mail-adresse, der er uden for din organisation. Efter meddelelserne forlader beskyttelse af din virksomheds netværk, kan de blive omdirigeret eller opsnappet af utilsigtede modtagere. Faktisk betragter mange organisationer automatisk videresendelse af meddelelser til en ekstern adresse et brud på deres politik om netværks-og computerbrug.
