Kreativitet er afgørende for at skabe unikke og tiltalende visitkort, logoer og andre kommunikations-metoder, der vil blive brugt til erhvervsmæssige spørgsmål eller brug. Ved at bruge Paint butikkens forudindstillede værktøjer og en halvgennemsigtig teknik, kan det tilføje en ekstraordinær touch til professionelt arbejde. Denne øvelse bruger blomsten preset shape at skabe halvgennemsigtige blomster.
Steps
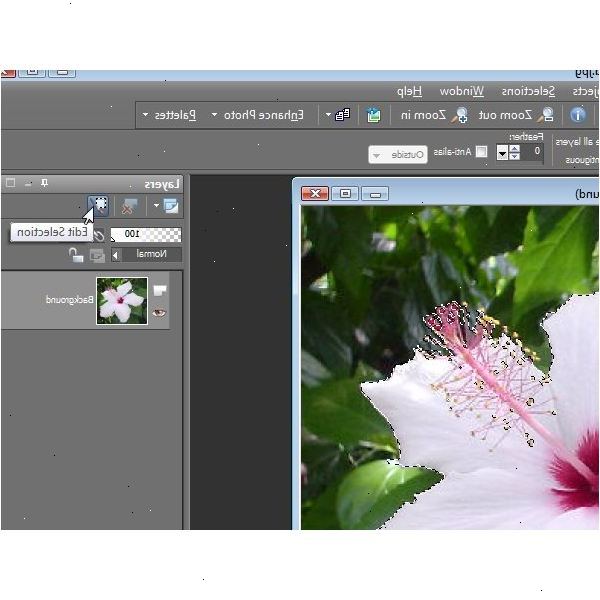
- 1Opret en 300 x 300 nyt billede med en hvid baggrund. Tænk på to farver, som du ønsker at bruge til blomsterne. Til denne artikel, er forgrundsfarven # f17400 og baggrundsfarven er # fffd69.
- 2Opret et nyt raster layer ved at vælge "lag"> "nyt raster layer"> "ok"
- 3Vælg "preset shape tool" og derefter vælge "Blomst 2" fra formen liste, der kan findes i værktøjet optioner paletten.
- 4Træk markøren fra venstre hjørne mod nederste højre hjørne. Prøv at få din blomst centrum i en elliptisk form.
- 5Klik på det lille "+" ved siden af "vektor 1" i din lag kassen. Vælg og dobbeltklik på "Flower 2". Klik på den sorte fyld boks og du vil blive bragt til "Material Properties" vinduet.
- 6Vælg "gradient"-fanen og brug følgende indstillinger: "Foreground-Background" for gradueringen, "Angle 145", "Repeat 0", "Style Number 1" og "Inverter Checked".
- 7Marker afkrydsningsfeltet ved siden af "slagtilfælde". Klik på den farve, og derefter på "Gradient" fanen for det also.Use følgende indstillinger: "Foreground-background" for gradient, "Angle 147", "Repeat 0", "Style Number 1" og "Invert Ukontrolleret". Gå tilbage til Vector Property feltet og ændre stregtykkelse til 4,00.
- 8Følg disse i præcis den rækkefølge.
- "Lag"> "Konverter til Raster Layer"
- "Selections"> "Vælg alle"
- "Selections"> "Float"
- "Selections"> "Defloat"
- "Selections"> "Rediger"> "Contrast"> "Antal pixel": 5> Okay.
- 9Opret et nyt raster layer. Så gå til Materials sektion / palet og komme til "Gradient" fanen på forgrundsfarven. Vælg følgende indstillinger: "Fading hvid" til gradienten, "Angle 147", "Repeat 0", "Style Number 1", og Inverter Ukontrolleret ".
- 10Klik på "udfyldningsværktøjet værktøj", og klik på din blomst. Brug "Move" værktøjet til at flytte blomsten lidt op, så du får at "dybe" kant på bunden. Klik nu på "Selections"> "Invert", derefter ramt på dit tastatur. Gå til "Selections"> "Vælg None" og til sidst "Lag"> "Merge"> "Merge Down". Sænk opacitet på Raster 1'er lag til omkring 76.
- 11Opret et nyt raster layer ved at vælge "lag"> "Ny raster layer"> "Ok". Klik på både "Selection Tool" og "Ellipse" form i udvælgelsen type. Tegn en ellipse inde opløbet af blomsten overkant. Gå til din Materialer paletten, og klik på forgrundsfarven igen. Skift indstillingerne til disse: "Forgrund-baggrund" som gradient, "Angle 147", "Repeat 0", "Style Number 3" og "Inverter Checked". Klik på "Flood Fill" værktøj og klik derefter på dit ellipse.
- 12Opret et nyt raster layer ved at vælge "Lag"> "Ny raster layer"> "Ok". Vælg "Selection Tool" igen og flyt blomsterknop bare lidt ned. Skift forgrundsfarven til hvid (# FFFFFF), og brug din "Flood Fill" værktøj til at farve opløbet, du lige flyttet. Flyt din blomsterknop igen lidt mere nede med "Selection Tool" og hit. Klik på "Select None" i din "Selections" værktøjslinjen og derefter gå til "Adjust"> "Blur"> "Gaussian Blur"> "Radius: 3.00"> Ok.
- 13Vær sikker på, at raster layer 3 stadig er markeret (din aktuelle lag). Sluk baggrundslag synlighed på paletten Lag. Klik på "Lag"> "Flet"> "Merge Visible". Drej synlighed på din baggrund lag på igen.
Forbedre denne blomst i et design
- 1Fortsæt med billedet, og klik på "Raster deform tool". Rediger dit billede til at blive mindre, hvis du har lavet det for stort.
- 2Klik på "lag"> "duplicate". Flyt kopi af billedet til alle steder du ønsker, og ændre størrelsen på billedet med din "Raster deform tool". Give det en anden farve ved at gå ind i "Adjust"> "Hue and Saturation"> "Farvelæg". Eksemplet brugt 131 farvetone og 255 Saturation.
- 3Tilføj en slagskygge til kopi af billedet. Brug disse indstillinger for det: Lodret & Vandret = 15, Opacity = 30, Blur = 20. Klik på "Lag"> "Flet"> "Merge Down". Gentag drop shadow for den første blomst du har lavet, så begge har effekterne.
- 4Dubler det aktuelle lag, og det vil fremstå som "Kopi af sammensmeltede". Klik på "sammensmeltede" lag i Layer paletten. Snurre rundt det ved at gå ind i "Effects"> "Distortion Effects"> "Twirl"> "Grader: 475"> OK.
- 5Giv det farve ved at gå ind i "juster"> "Hue and Saturation"> "Farvelæg". Eksemplet brugt 66 farvetone og 255 Saturation. Klik på din "Flyt" værktøj til at bevæge sig rundt både twist og blomsten sat til hvor som helst du ønsker det.
Tips
- Gem dine originale billeder som. Psp, så det er nemt at flytte og arbejde med, hvis du ønsker at bruge det i et kommende projekt. Hvis du gemmer det som et normalt billede (. Gif,. Jpg, osv), vil baggrunden spare med det, og du vil ikke være i stand til at bruge den faktiske blomsten af sig selv.
- For høj udskriftskvalitet, som et visitkort skabe en større arbejdsområde (800x800) at arbejde på og indstille opløsningen til 350dpi. Juster størrelsen på billeder i overensstemmelse hermed at fylde din arbejdsplads. Store How-To til at starte med!
