Hvis du ønsker at gøre en animeret banner bruge forældede teknologi, vil denne tutorial viser dig, hvordan bruger Adobe flash og bruge Actionscript 2.0. Bemærk, at dette kan gøres meget lettere med HTML og Javascript.
Steps
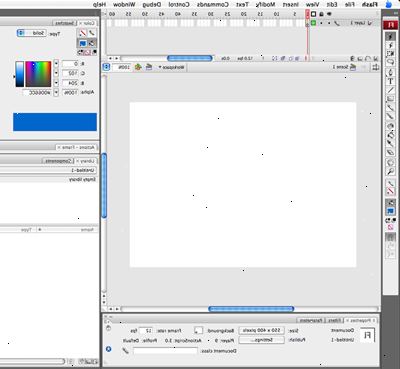
- 1Åbne op adobe flash, og lave et nyt dokument. Rediger dokumentet ved at trykke på Kommando + J for mac, Ctrl + J for PC. I indstillingerne, størrelsen til banneret 468 bred x 60 højde (dette er den web standard størrelse med et banner) gør, så gør baggrunden enhver farve, du ønsker, og klik OK. Til denne tutorial, vil det være sort.
- 2Gå til din lag, og mærke den første, hvad det er, du ønsker den første animation til at være. I denne tutorial, vil det være en cirkel, så det lag i sig selv vil blive kaldt "kreds". Flyt musen til det rektangulære værktøjet, og klik derefter holde det for at bringe op i menuen og vælg den ovale værktøj, og derefter slippe musen. Flyt til banner, og skabe en kreds af enhver størrelse. I denne tutorial, er størrelsen temmelig stor, således at kun en lille smule af cirklen vil blive set i banneret, og dimensionerne er 175,5 x 175,5.
- 3Nu hvor du har cirklen gjort, skal du trykke f8 (Mac og PC) for at opdrage den konvertere til symbol kassen. Klik på grafikken, så navngive symbolet "cirkel" og derefter trykke på OK. Du har nu lavet et symbol, som du kan animere. Gå til din lag-området, og flyt musen over til den 5. rammen, og tryk på F6 (Mac og PC). Dette vil skabe en keyframe, der har cirkel i præcis det samme sted. Klik igen på 1. frame, og derefter flytte over til din cirkel, og klik på det. Vi vil nu gøre det til en fade i animation.
- 4Gå ned til egenskaber panelet på bunden, og flytte til farveindstillinger. Klik på det, og flytte det til alpha, derefter indstille procent til 0. Dette vil gøre din kreds forsvinde, men fortvivl ikke, fordi det stadig er der, er det nu kun skjult.
- 5Gå tilbage op til din lag-området, og højreklik på en keyframe, der er mellem 1. og sidste keyframe, og klik på "Opret Motion Tween". Hvis det gøres korrekt, så har du med held gjort den første del af animationen. Dernæst vil vi tilføje teksten.
- 6Lav et nyt lag, og derefter kalde den "tekst", da det er hvad der vil være der. Gå til 6. ramme i "teksten" lag, højreklik, og vælg derefter "Indsæt nyt Keyframe" dette vil give dig en tom keyframe at arbejde på. Gå over til din værktøj palet, og klik på "T" for at vælge tekstværktøjet. Flyt over til din banner, skriv derefter i de ord, du ønsker. Til denne tutorial, vil det være "banner" og med teksten stadig er markeret, F8 trykke på for at gøre det til en Graphic, og skriv "tekst" for navnet, og klik derefter på OK. Nu din tekst kan være animerede, så godt.
- 7Nu skal du gå til "cirkel" lag, og klik på 6. rammen, og klik og hold rammen, og træk det, indtil det 16. keyframe. Dette vil gøre cirklen synlig hele animationen. Flyt teksten til et område, der er inden for cirklen, men for at sikre, at det ikke er nogen lidt længere til venstre end cirklen. Gå til din lag, og klik og hold på "tekst" lag, og flyt den ned at ligge under "cirklen" lag. Dette vil gøre noget af teksten forsvinder fra at være synlige, hvilket er, hvad vi ønsker i øjeblikket.
- 8Lås cirklen lag og skjule det, så godt, så vi kan sørge for, at intet vil blive beskadiget, og så vi kan se, hvad vi laver. Klik på den 15. ramme på tekstlaget, og lave en keyframe ved at trykke F6. Klik på teksten inden den 16. ramme, og flytte det til, hvor du ønsker, at teksten skal være på banneret, men sørg for, at det sidste bogstav er yderligere tilbage end cirklen. Du kan klikke på for at gøre cirklen synlige, hvis du ikke er sikker på, hvor cirklen er.
- 9Når du har det placeret lige hvor du ønsker det, gå op til laget for "tekst", så mellem de to keyframes, gør det en bevægelse tween ved at højreklikke, og derefter vælge "Opret Motion Tween". Når dette er færdig, skal du oprette et tredje lag, og kalder det som for ActionScript. Gå til den sidste ramme (16. ramme) og lave en ny keyframe ved at trykke F6. Gå til Vindue -> Handlinger, og skriv stop (), og luk derefter vinduet.
- 10Gå til, hvor du ønsker at gemme animationen, og navngive animationen "banner". Flyt ned til Export som: og klik på den del, der siger swf, åbner menuen for alle de muligheder.. Gå til "animeret gif (. GIF)", og klik på det, så det bliver et gif-billede, og klik derefter på OK.
- 11Tillykke! Du har lavet en forsimplet banner for at vise off!
Tips
- Overvej at bruge en moderne standard, såsom HTML5.
Advarsler
- Dette vil ikke være foreneligt med iOS eller andre mobile styresystemer.
