En ISO-billede er en disk billede (eller arkivfil) af en optisk disk, der har en. Iso-fil forlængelse. Linux, for én, er almindeligt udbredt i en ISO-billede. Brugerne er i stand til at hente ISO image, brænde den til en dvd, så brug det som traditionelle, fysiske, disk. Denne artikel vil gå dig gennem processen med at brænde ISO-filer til en dvd.
Steps
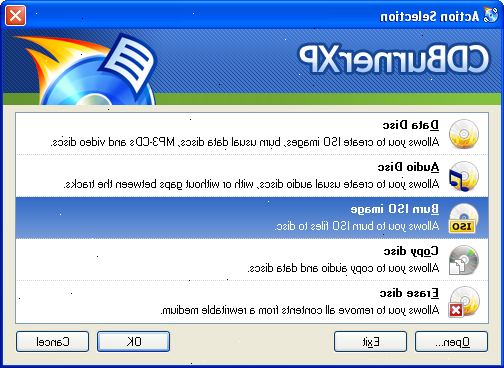
Metode én: windows 7
- 1Indsæt en skrivbar cd, dvd eller blu-ray disk i din disk brænder. Sørg for at bruge medier, som er kompatibel med din brænder.
- 2Åbn din computer. Klik på knappen Start, og klik derefter på Computer.
- 3Find ISO-fil. I Windows Stifinder, find disken billedfilen, og dobbeltklik på den.
- 4Vælg din disk brænder. Hvis du har mere end én disk brænder, fra Disc brænder listen i Windows Disc Image Burner, klik på brænderen, som du vil bruge.
- 5Kontroller burn (ekstraudstyr). Hvis du ønsker at kontrollere, at disken billedet blev brændt korrekt til disken, skal du vælge Bekræft disken efter brænding afkrydsningsfelt.
- Hvis integriteten af diskens billedfil er kritisk (for eksempel indeholder skiven billedfil en firmware-opdatering), skal du markere dette afkrydsningsfelt.
- 6Bu rn Bu>.
Metode to: tidligere Windows-versioner
- 1Anskaf enten en tom single-layer eller dual-layer DVD. Vær sikker på DVD har plads nok til at passe dit. Iso image. Bemærk: en dual-layer DVD typisk gemmer ca 8 GB data.
- 2Gå til ImgBurn. Com. Vælg en af spejl links til at downloade den gratis ImgBurn software. Bemærk: der er flere applikationer, der giver den samme service.
- Dobbeltklik på "setup_freeburner.exe" du har hentet fra ImgBurn hjemmeside og følg vejledningen på skærmen for at installere softwaren.
3
Indsæt din dvd i dvd-drev eller DVD-brænder. Bemærk: Hvis dit DVD-drev er en brænder det skulle have mærket "DVD-RW" på forsiden af skuffen. Du kan også tjekke ved at højreklikke Min computer> Egenskaber fra genvejsmenuen> fanen Hardware> Enhedshåndtering. - Start ImgBurn software.
4
Klik på "skriver billedfil til disk". 5
Vælg dit billede. Klik på forstørrelsesglasset fil ikonet i "Source" for at gennemse din computer, og vælg din ISO image. 6
Brænd dine DVD. Klik på stor skive ikon nederst til venstre i vinduet til automatisk begynde at brænde din dvd. Metode tre: Mac OS X
- 1Anskaf et tomt single-layer eller dual-layer DVD. Vær sikker på DVD har nok lagerplads til at passe dit. Iso image. Bemærk: en dual-layer DVD typisk gemmer ca 8 GB data.
- 2Indsæt din dvd. Åbn bakken, og slip disken i dvd-drevet eller dvd-brænder.
- Tjek om din computer har et DVD-drev, der kan brænde dvd'er ved at klikke på Apple-ikonet i øverste venstre hjørne af skærmen, og vælg Om denne Mac. Klik på Mere info... og klik derefter på Hukommelse. Drevet og alle formater kan skrive til, vil blive opført i bunden.
- Tjek om din computer har et DVD-drev, der kan brænde dvd'er ved at klikke på Apple-ikonet i øverste venstre hjørne af skærmen, og vælg Om denne Mac. Klik på Mere info... og klik derefter på Hukommelse. Drevet og alle formater kan skrive til, vil blive opført i bunden.
- 3Åbn Diskværktøj app ved at navigere til finderen> Programmer> Hjælpeprogrammer applikationer >> Disk nytte (eller fra Finder, bare tryk på Kommando (⌘)-U for at åbne mappen Hjælpeprogrammer) Disk>.
- 4Fil fil. Vælg Åbn disk image
- 5Søg efter og vælg ISO billede, du vil brænde. Klik på knappen Åbn for at montere den i Disk Utility.
- 6Bu rn Bu>.
Tips
- Der er mange programmer, der kan montering ISO billeder, så du kan få adgang til dem, som om de var virkelige, fysiske diske. Dette vil hovedsageligt tillade dig at omgå processen med at brænde dine. Iso-fil til en dvd.
Advarsler
- De faktiske navne mulighederne varierer fra software til software. Læs venligst din dvd-Skrivning software dokumentation (Help File) for yderligere oplysninger.
Ting du behøver
- Cd, dvd eller Blu-Ray-brænder software
- En cd, dvd eller Blu-Ray brænder
- En ISO-fil
- En skrivbar eller genskrivbar cd, dvd eller Blu-Ray disc
- En computer med et optisk drev
