For familien eller lille virksomhed, kan have dine computere forbundet være en fantastisk måde at dele data, ressourcer og meget mere. Denne artikel vil vise dig, hvordan du forbinde to computere ved hjælp af forskellige operativsystemer. Bemærk: disse instruktioner oprette et privat netværk af kun to enheder. For en udvidet forståelse af det private netværk konceptet, kan du besøge Hvordan at oprette et privat netværk efter at have læst denne artikel.
Steps
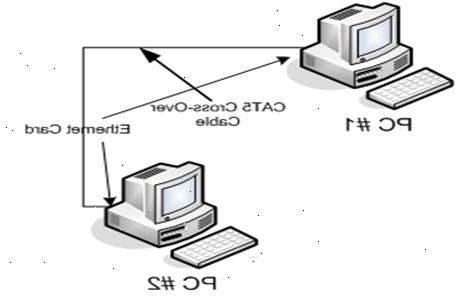
Metode én: ethernet
- 1Tilslut et Ethernet-kabel. Til at forbinde to computere, der ikke har adgang til et fælles netværk, kan du bruge et Ethernet-kabel til at oprette en direkte forbindelse mellem de to computerens Ethernet-porte.
- Nogle computere kræver et specielt kabel kaldet "crossover-kabel." Dette er en specialiseret kabel, som er forbundet i bakgear. Ethernet-porte har både ind-og udgange, og krydskabel er tændt, således at produktionen fra én computer opretter forbindelse til indgangen på den anden.
- Mange nuværende computere behøver ikke en crossover-kabel: de bruger Auto-Medium Dependent interface Crossover (Auto-MDIX) og vil automatisk konfigurere Ethernet-porten.
- De fleste Macintosh-computere bygget efter 2000 har ikke brug for et krydskabel.
- Hvis du ikke er sikker, så tjek din dokumentation for at se, hvad dit system har brug for. Hvis det ikke er til rådighed, bare bruge et crossover-kabel: en auto-sensing Ethernet-port vil arbejde med en crossover-kabel lige så godt som med en standard kabel.
Metode to: Windows Vista, 7 eller 8
- 1Forbind de to computere ved hjælp af et krydskabel. Mindst en af de computere, der er tilsluttet skal bruge Windows Vista, 7 eller 8.
- 2Åbn Netværks-og delingscenter. Hvis du tilslutter en Windows 7 og Windows Vista-computer sammen, bruge Windows 7 til at udføre disse opgaver.
- Klik på knappen Start, og klik derefter på Kontrolpanel. I søgefeltet indtaster "netværk", og klik derefter på Netværks-og delingscenter.
- 3Vælg dit netværk. I netværket kortet, vises øverst på Netværks-og delingscenter skal du dobbeltklikke på Uidentificeret netværksikon.
- Hvis du har mere end et enkelt netværk, vil ikonet blive navngivet flere netværk.
- 4Aktiver netværk opdagelse. Hvis netværket og fildeling er slået fra, i Network, skal du klikke på info bar indeholder denne meddelelse: Network og fildeling er slået fra. Netværk computere og enheder er ikke synlige. Klik for at ændre..., og klik derefter på Tænd netværk og fildeling. Hvis du bliver bedt om en administratoradgangskode eller bekræftelse, skal du indtaste adgangskoden eller bekræfte, som det kræves.
- Bemærk: Hvis en af computerne kører Windows XP, kan det tage et stykke tid for det skal vises i vinduet Netværk. Du skal muligvis konfigurere XP-computer, som beskrevet nedenfor.
Metode tre: Windows XP
- 1Åbn kontrolpanelet. Fra menuen Start skal du vælge Kontrolpanel eller Indstillinger og derefter Kontrolpanel.
- 2Dobbeltklik på System, og vælg derefter fanen Computernavn. Indtast navnet på hver computer og navnet på den arbejdsgruppe
- Navnet på hver computer skal være unikt, men navnet på arbejdsgruppen skal være ens for begge.
- 3Opsæt netværksforbindelsen. Fra Kontrolpanel, dobbeltklik på Netværksforbindelser, og tilslut derefter computeren ved hjælp af crossover-kabel.
- Hvis en maskinens status vises som "Disconnected", kablet er enten ikke sidder godt fast eller dårlig.
- 4Aktivere fildeling. Højreklik på ikonet for netværksforbindelse, og vælg derefter Egenskaber. Klik på fanen Avanceret, og klik derefter på Windows Firewall-indstillinger.
- I Windows Firewall-indstillinger skal du klikke på fanen Undtagelser, og sørg for, at printer-og fildeling er valgt.
- Det kan tage lidt tid for computeren at få IP-adresser og vises i vinduet Netværksforbindelser.
- Bemærk: Hvis du tilslutter to computere med Windows XP, skal du nødt til at gøre ovenstående trin for begge computere.
Metode fire: Macintosh OS X
- 1Tilslutte dem op. Tilslut et Ethernet-kabel fra Ethernet computeren på en port til Ethernet computer på den anden.
- Hvis du ikke har en Ethernet-port, kan du også bruge en USB-til-Ethernet-adapter.
- 2Indstil netværk præferencer. På hver computer, i netværket præferencer panelet vælge Vis Netværksportkonfigurationer og sørg Indbygget Ethernet er markeret.
- Hvis Ethernet er aktiv, vil den blive vist i Netværk i ruden Status af netværket System Preferences panel.
- 3Aktiver deling. Åbn Deling panel på en af maskinerne, og aktivere Personal File Sharing. Notér computerens adresse, her vist som "afp:/ / 192.168.0.2" (AFP står for Apple File Protocol).
- 4Opsæt den anden computer.
- Ved hjælp af et Finder-vindue i OS X 10.3 eller nyere, skal du klikke på ikonet Netværk i siden baren.
- Når alle har lagt i, kigge efter navnet på den første computer, du sætte op, og klik på den.
- Du kan blive bedt om dit kodeord.
- En anden dialog vises med alle de tilgængelige mængder. Vælg en eller dem alle, og deres ikoner vises i din sidebar som skillevægge.
Metode fem: bruger en Macintosh-computer som en server
- 1Del computere som servere. Fordelen ved dette er, at de trækkende ikoner af den anden computer vil dukke op på skrivebordet som mængder.
- 2Vælg "Opret forbindelse til server" fra menuen Gå.
- En dialog vises med en liste over foretrukne servere. Hvis dit mål maskinens IP-adresse ikke vises i listen, klikke på Gennemse eller skrive IP-adressen på målet maskinen ind i server-adresse.
- 3Klik på Tilslut. Et kodeord dialog vises. Indtast oplysningerne som kræves.
- En dialog vises, viser volumen valg på målet Mac. Når ikonerne vises på skrivebordet, behandle dem som du woud ethvert andet drev.
Tips
- Hvis du vil dele dine filer, skal du højreklikke på en mappe og vælg Deling for at gøre dem delt.
- Hvis planlægger at tilslutte 3 eller flere computere, hubs er billigere, men affald båndbredde ved at gentage alle signaler ud af alle havne. Switche tillader mere effektiv udnyttelse af båndbredde ved at sende pakker kun til den tiltænkte modtager.
- Kontroller at se, om din computer har en Ethernet-adapter på bagsiden af computeren. De fleste nye computere har dette. Du kan fortælle ved dokumentationen fra computeren eller ved at kigge på bagsiden af computeren. Det ligner et telefonstik, men større, med 8-pins. Må ikke forveksle dette med et "modem" jack for dial-up telefon tjenesten. Telefon / modem stik vil have 2, 4 eller 6 ben.
- Bemærkninger om netværks-og IP-adresser. IPv4 (. IP ver 4) adresser skrives på denne måde: xxx.xxx.xxx.xxx (fire tal grupper adskilt af tre prikker). Dette er tilfældet for alle RFC-1166 kompatible lande. Hver nummerserier fra 0 til 255.. Dette er kendt som "Dotted Decimal Notation" eller "Dot Notation" for korte. Adressen er opdelt i to dele: netværksdelen og værtsdelen.
- Classful netværk. Netværket og værten dele er som følger: "n" repræsenterer netværksdelen og "x" repræsenterer værten portion.
- Klasse A-netværk. Det første tal er mellem 1-126. 127 er en sløjfe tilbage subnet bruges til at henvise tilbage til din NIC-kort). Eksempel: nnn.xxx.xxx.xxx (ex. 10.xxx.xxx.xxx)
- Klasse B-netværk. Når det første tal er 128-191. Eksempel: nnn.nnn.xxx.xxx (ex. 172.16.xxx.xxx)
- Klasse C-netværk. Når det første tal er 192-223. Eksempel: nnn.nnn.nnn.xxx (ex. 192.168.1.xxx)
- Mange computere kan afgøre, om du bruger et crossover eller lige igennem kabel. Hvis du ikke er så heldige at have auto-sensing på mindst én af de enheder tilsluttet via et kabel, skal du bruge den korrekte type mellem dem. Computer-to-switch/hub vil kræve en lige igennem, computer-til-computer en crossover.
- Straight Through-vs-Cross-Over: Hvordan til at fortælle, om et Ethernet-kabel er et straight-through eller cross-over kabel. De fleste standard Ethernet-kabler er straight-through kabler.
- Lige igennem er et CAT-5, CAT-5e eller CAT-6 Ethernet-kabel med ledninger forbundet på følgende måde:
På begge ender: Orange Stripe, Orange, grøn stribe, blå, blå stribe, Grøn, Brun Stripe; Brown. - Cross-over er en CAT-5, CAT-5e eller CAT-6 Ethernet-kabel med ledninger forbundet på følgende måde:
På den ene ende: Orange Stripe, Orange, grøn stribe, blå, blå stribe, Grøn, Brun Stripe; Brown - Ovenstående opfylder TIA/EIA-568-specifikationerne standard. Men alt, hvad der er vigtigt for en cross-over til at arbejde er for ben 1 & 2 (transmittere) for at skifte plads med ben 3 & 6 (modtag) på den modsatte ende. For en lige igennem, bør stifter være de samme på begge ender.
- Color sæt (ex. Orange Strip & Orange) markerer snoede par. Holde pin sæt på samme parsnoet (dvs. ben 1 & 2 på én farve sæt, og stifter 3 og 6 på en anden) gør det muligt bedste signalkvalitet.
- Bemærk: TIA / EIA standard er ikke fastlagt for CAT-7 eller større kabler.
- For mere information se: Hvordan man laver et netværkskabel
- Lige igennem er et CAT-5, CAT-5e eller CAT-6 Ethernet-kabel med ledninger forbundet på følgende måde:
- Du kan også gøre dette med dine printere for at kunne udskrive fra en computer, mens printeren er sluttet til den anden.
Ting du behøver
- Cross-over Ethernet-kabel eller en switch / hub med to standard "straight-through"-Ethernet kabler. Dette er især nyttigt, hvis du planlægger at tilføje flere computere senere.
