Der er mange gange, når du ønsker at lave en optagelse af, hvad du laver på skærmen. Du ønsker måske at fange nogle skridt til en instruktionsvideo, eller prøv din hånd på machinima. Her er hvordan du gør det.
Steps
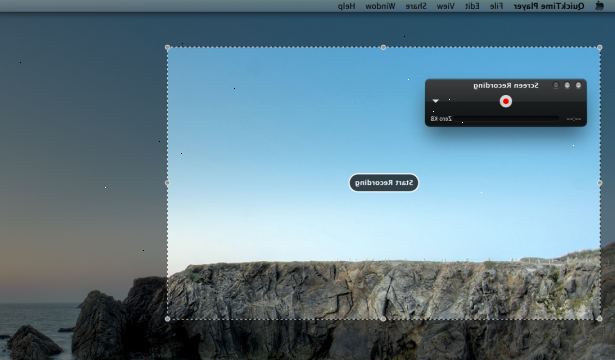
Brug quicktime (forudinstalleret)
- 1Launch QuickTime Player. Det er placeret i mappen Programmer, som du kan få adgang til hurtigt ved at skrive Shift-kommando (⌘)-a Programmer>, og derefter trykke på bogstavet Q.
- 2Åbn en optagelse session. Fra QuickTime Player i menuen Filer skal du vælge Ny skærm optagelse File>.
- 3Klik på den røde prik i midten af skærmen optagelse vinduet.
- 4Bestemme dimensionerne af optagelsen. Du kan klikke på for at starte optagelsen, eller klik-og-træk for at foretage en udvælgelse af, hvad en del af skærmen, du ønsker at optage. Til denne artikel, vil vi vælge en mindre skærm område.
- Husk, at jo større valget, jo mere diskplads optagelsen vil kræve. Kun vælge så meget af skærmen som du har brug for.
- Når du er klar til at starte optagelsen, skal du trykke på Start optagelse knappen i midten af den valgte optagelse området.
- 5Vent et par sekunder. Det vil tage et par øjeblikke for optagelsen skal begynde. Når du ser optagelsen timer begynde at tælle, det er sikkert at fortsætte med de handlinger, du fanger.
- Bemærk: Når optagelsen begynder, vil du ikke være i stand til screen-fange Recording controller. Dette er så det ikke vises i din endelige film!
- 6Afslut optagelsen. Når du er færdig med din screen capture, skal du trykke på stopknappen i Recording controller interface, afbilledet nedenfor.
- 7Du kan annullere optagelsen på noget tidspunkt ved at lukke optagelsen controller vinduet. Du vil blive bedt om at holde din optagelse, eller kassere den.
- 8Dit skærmbillede er færdig! Filmen kan findes i mappen Film, hvor man kan betragte det, redigere det og dele det med dine venner!
Brug jing (gratis download)
- 1Oplev jing. Jing er en gratis billede og video capture værktøj til både Mac og PC. Det meget af, hvad QuickTime gør, og tilføjer et par ekstra features. Vi fokuserer på de videooptagelse kapaciteter Jing.
- 2Hent jing. Du kan finde den på
- 3Installer jing. Installationsprogrammet for Jing er træk-og-slip. Du skal blot trække ansøgningen i mappen Programmer, derefter starte.
- 4Lancering jing. Når du kører, vil Jing fremstå som en "sun" i øverste højre hjørne af din skærm. Alternativt kan du vælge at installere det i menulinjen. Musen over solen vil bringe op i menuerne.
- Vist er Capture mulighed. Der er også en historie option, der holder en log over dine fanger og en mere knap, som giver dig adgang til indstillingerne.
- 5Vælg din fange område. Når du vælger Capture mulighed, vil to sigtekornet vises på skærmen med din totale skærmstørrelse vist.
- 6Klik og træk. Dette vil lade dig vælge det område til enten skærmbillede eller optage.
- I den menu, der vises under det valgte område, skal du klikke en af de 4 viste knapper:
- Tag et billede
- Optage en video (vist)
- Redo Selection (lader dig gentegne valgområdet)
- Annuller (lukker vinduet)
- I den menu, der vises under det valgte område, skal du klikke en af de 4 viste knapper:
- 7Captu re en video captu>. En nedtælling vises med en gul-framed "filmstrimlen" skitserer område, der vil blive registreret.
- 8Stop Stop. Den gule firkant knappen nederst til venstre er knappen Stop. Når du er færdig med at optage, skal du klikke det. Du vil blive vist den video vinduet klar til at gennemgå.
- De 4 knapper på den nederste funktion som følger:
- Andel til Screencast.com. Dette lader dig dele din video eller screen capture-filer med nogen ved at gemme filen på en tjeneste kaldet-du gættede det-Screencast. Du kan dele dette link med nogen til gennemgang.
- Gem på disk. Dette vil spare din video eller screen capture til din harddisk, på den placering, du vælger.
- Annuller. Dette vil annullere og kassere din optagelse.
- Tilpas. Dette vil give dig mulighed for at tilpasse de viste knapper.
- De 4 knapper på den nederste funktion som følger:
- 9Dit skærmbillede er færdig!
Tips
- Jing har en række nyttige funktioner, når du er træk-vælge et område at fange.
- Træk, og hold derefter Skift nede, og du vil blive blive tvunget til et widescreen 16:9 capture-området.
- Træk, og hold derefter Ctrl-tasten nede, og du vil blive begrænset til den standard 4:3.
- Træk, og hold derefter nede enten Shift eller Ctrl Shift> tasterne, og derefter tilføje Option nede, og du vil blive vist alle de standard capture størrelser enten 16:9 eller 4:3, hhv.
Advarsler
- Hvis du optager lange og langvarige skærm optagelser, så det kan tage op en stor mængde hukommelse. Men dette kan løses ved at gemme dine videoer til en ekstern harddisk eller endda en flash memory stick.
Ting du behøver
- Mac OS X 10.7 eller nyere
- Quicktime 10.1 eller nyere
- Jing
