Lagdeling billeder over hinanden er en fantastisk måde at give et billede af en ny baggrund, sidestiller usandsynlige billeder eller falske en foto-op med din favorit berømthed. At overlejre et billede på en anden, skal du følge disse trin.
Steps
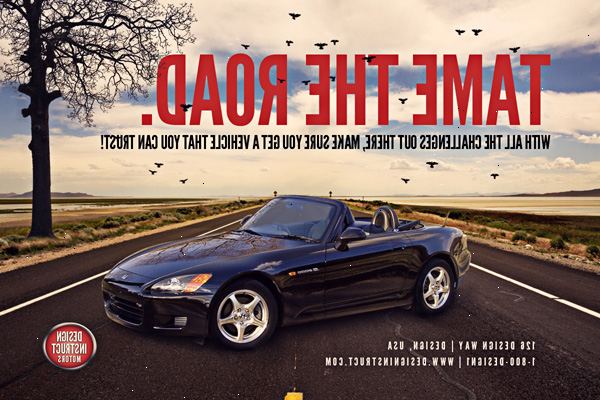
- 1Åbn det første billede i en foto-redigering program. Det er nemmest hvis du starter med det billede, der vil tjene som baggrund. Brug et fotoredigeringsprogram program, der understøtter lagdeling, som Photoshop eller PaintShop Pro (eller et gratis alternativ som Pixlr eller GIMP).
- 2I et nyt vindue, skal du åbne det andet billede. Dette er en, der indeholder elementer, der vil blive overlejret på din baggrund. Hvis du går til File> Open fra din foto-editor, skal den åbne det andet billede i et nyt billede rude automatisk, så din første intakt. Fra nu af kan du skifte mellem de to, klikke og trække den ene ud til siden lidt, hvis det gør hver rude nemmere at se.
- Den nemmeste billede at arbejde med, er en, hvor det objekt, du vælger i skarp kontrast til baggrunden.
- 3Vælg Tryllestavsværktøjet. Dette er et værktøj, der giver dig mulighed for at vælge store skår af farve inden for et bestemt farveskala ved blot at klikke på nogen del af billedet, den pixel, du vælger, vil etablere et grundlag for den farveskala vælges.
- I GIMP, dette kaldes "fuzzy select" værktøj.
- 4Juster magic-wand indstillinger. Indstillingerne skal vises over billedet, når du vælger værktøjet. Kontroller, at "Sammenhængende" er markeret til kun at vælge levedygtige pixels, der rører (i modsætning til levedygtige pixels overalt i billedet). Juster tolerance i overensstemmelse med, hvordan ensartede baggrunden er, og hvor meget det står i kontrast til det billede, du ønsker at vælge: lav tolerance vil begrænse mængden af farve vælges og er god for-og baggrund er lignende farver, mens høj tolerance vil resultere i en bredere farvevalg og er god til billeder med skarp kontrast.
- 5Vælg de fleste eller alle af de uønskede dele af billedet. Først skal du klikke på en farve i den uønskede del af billedet for at vælge et område i den farve. Hvis valget er for stor eller for lille, skal du justere tolerancen i overensstemmelse hermed og prøv igen. Derefter føje til dit valg ved at holde enten Shift eller Ctrl, mens du klikker nye områder (se efter et +-tegn til at dukke op af ikonet for at indikere, at nye valg vil blive tilføjet). Fortsæt med at tilføje markeringer indtil det ønskede billede er isoleret fra resten af billedet. Du vil højst sandsynligt nødt til at justere tolerancen et par gange som du går. Klik på Fortryd (eller Ctrl + Z), når en uønsket valg foretages, bør du gå tilbage til det forrige valg (ikke ingen markering overhovedet).
- 6Blødgøre kanterne af markeringen. Dette kan normalt ske ved at højreklikke på udvælgelse og vælge Feather.
- Den udtynding er mængden af "uklarhed", som vil blive indarbejdet i de udvælgelses linjer (målt i pixels). Jo mindre tallet er, desto skarpere kanter. Bemærk at finere detaljer af kantning kan gå tabt, hvis du går for højt, så start med 1 eller 2 pixels.
- 7Hit slette. Baggrunden af billedet vil sandsynligvis forekomme som et fast farve skyldes, at der er en "Baggrund" lag nedenunder det lag, der indeholder det billede, du arbejder med. Dette vil ikke påvirke det endelige resultat, men hvis du finder det distraherende, kan det nemt kan fjernes:
- Dobbeltklik på "Background Layer", og tryk på OK på den boks, der popper op. Hængelåsen der engang dukkede op på dette lag forsvinder, hvilket betyder laget ikke længere er låst. Slet den ved at trække det til papirkurven bin nederst på paletten Lag, eller ved at højreklikke og vælge Delete Layer.
- Med undtagelse af uslettede områder, bør baggrunden vises nu som et skakternet. Dette betyder, at det er transparent.
- Dobbeltklik på "Background Layer", og tryk på OK på den boks, der popper op. Hængelåsen der engang dukkede op på dette lag forsvinder, hvilket betyder laget ikke længere er låst. Slet den ved at trække det til papirkurven bin nederst på paletten Lag, eller ved at højreklikke og vælge Delete Layer.
- 8Vælg lasso værktøj. Dette vil tillade dig at gøre en løs, frihånd markering omkring den resterende billedet. (Du kan også bruge box-markeringsværktøj, men lasso værktøj gør det lettere at undgå uslettede områder, hvis de vises i billedet.)
- 9Klik og træk rundt i billedet for at gøre en grov markering. Undgå uslettede dele af baggrunden, som kan være i nærheden af billedet, du vil bevare.
- 10Kopier det markerede område, skal du gå tilbage til det andet billede, og indsæt. Re-stilling og-størrelse er det at skalere:
- Vælg flytteværktøjet, derefter klikke og trække den overlejrede billedet til den ønskede placering. (Hvis de forkerte ting bevæger sig, sørg for du er på rette lag ved at gå til Layer Palette eller ved at højreklikke på billedet og vælge Lag 1, Layer 2, Layer 3 osv.)
- Gå til Filer> Fri transformering (eller Ctrl + T) for at omdanne billedet.
- En kasse skal vises rundt overlejret billede, klikke og trække sider og hjørner for at ændre størrelse og form vil bevare proportionerne, skal du holde Skift nede, mens du klikker og trækker et hjørne..
- Vælg flytteværktøjet, derefter klikke og trække den overlejrede billedet til den ønskede placering. (Hvis de forkerte ting bevæger sig, sørg for du er på rette lag ved at gå til Layer Palette eller ved at højreklikke på billedet og vælge Lag 1, Layer 2, Layer 3 osv.)
- 11Tilføj subtile effekter (valgfrit). Gå til Layer i værktøjslinjen (eller højreklik på billedet), og vælg Layer Style, Blandingsindstillinger eller lignende. Tilføjelse af en subtil slagskygge kan gøre overlejret billedet ser mere funderet i baggrunden (sørg lyset kommer fra den rigtige retning).
- Du kan også gå til en overjordisk ydre glød eller gå en "spøgelsesagtig" effekt ved at reducere opacitet.
- Du kan også gå til en overjordisk ydre glød eller gå en "spøgelsesagtig" effekt ved at reducere opacitet.
- 12Gå til gem som det færdige produkt.
Tips
- Den hjælp box er nyttigt, når de forsøger at finde ud af hvordan man gør tingene.
- Du kan bruge slette værktøj til at slette minut aberrationer eller store områder, der er fjernt fra objektet.
Advarsler
- Aldrig spare over originale fotofiler.
- Hvis denne proces tager dig længere end en time (hvilket det ikke bør) tage en 15 min pause fra din computer. Vask dine øjne, og strække dine arme og ben.
