At lære at bruge brevfletning i Microsoft Word kan være en skræmmende opgave, hvis du forsøger at bruge Microsoft Hjælp. Her er en trin-for-trin beskrivelse af, hvordan man gør det. Dette er til Office 2003, kan instruktioner til andre versioner varierer.
Steps
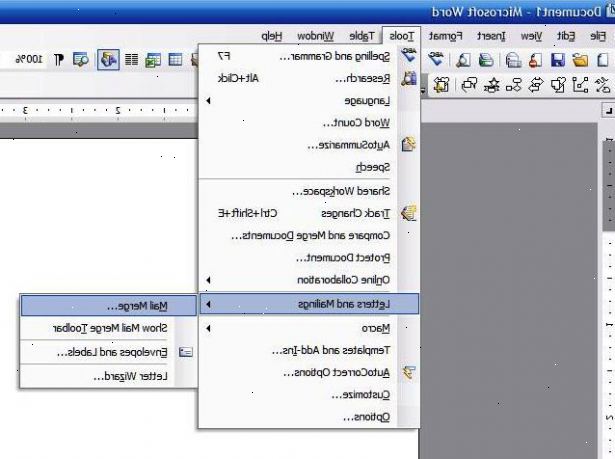
- 1Opret en adresse fil i Microsoft Excel ved at indsætte navne og adresser på følgende måde:
- 2række 1 skal have overskrifterne, før du begynder at tilføje adresser fra rækken 2 og fremefter
- Placer de første navne i kolonne A.
- Placer de sidste navne i kolonne B.
- Placer gadeadresser i kolonne C.
- Placer eller mindre byer i kolonne D.
- Placer amt i kolonne E.
- Placer postnumre i kolonne F.
- Gem filen. Husk placering og navnet på filen.
- Luk Excel.
- 3Åben ord og gå til "værktøjer / breve" og "forsendelser / e-mail fusionere".
- Hvis opgaveruden ikke er åben i højre side af skærmen, gå til Vis / Opgaverude og klik på det. Opgaveruden skal vises.
- 4Fyld etiketter radioknappen i opgaveruden.
- 5Klik på etiketten muligheder og vælge den etiket, du bruger, på listen. Klik på OK, når du har valgt.
- 6Klik på næste: "Vælg modtagere".
- 7Klik på "Gennemse" og find den fil, du lige har gemt i excel og gemt i mine dokumenter. Åbn denne fil, og en dialogboks åbnes. Alle modtagere skal vælges som standard. Hvis ikke, så gør det, og klik på OK.
- 8Klik på næste: "Arranger etiketterne."
- 9Klik på "flere emner..." Efterlad Database felter (øverst til højre) valgt, og klik på de ønskede felter indsat. Klik på dem i den rækkefølge, de vises på etiketten. Dette er normalt Fornavn, Efternavn Gade, By, amt, Postnr. Ignorere det faktum, at de alle ender på en enkelt linje, når du er færdig med at vælge, kan du tilføje mellemrum og linjeskift, hvor du vil have dem på etiketten. Når du har alle indsatte felter klik på OK. Hvis du glemmer et sted markøren, hvor du ønsker det til at gå (feltet til højre for markøren vil formentlig vende grå-det er OK), klik derefter på "Flere elementer..." igen og vælge det felt, du vil tilføje. Klik på Luk i vinduet, når du er færdig med at indsætte alle de felter, du ønsker.
- 10Tilføj mellemrum og linjeskift, så etiketten ser korrekt. Ignorer det, når banen efter placering for enten den ene bliver grå rummet vil blive tilføjet i stedet for at erstatte området.
- 11Vi puffe hele adressen lidt til højre med "øge led" en gang. Det afhænger af størrelsen på den etiket, du bruger, men ser bedre!
- Hvis alt er, hvor du ønsker det, så klik på Opdater alle etiketter. Du skulle se de felter, der kopieres til alle etiketter.
- 12Klik på næste: "Se dine etiketter."
- 13Hvis du er tilfreds klik på næste: "Gennemfør Merge". På dette skærmbillede kan du redigere individuelle etiketter eller udskrive. det er værd at klikke på Rediger enkelte etiketter og klikke på Alle og OK, selvom du er tilfreds med det, så du kan få adgang til alle de sider af etiketter.
- Gem filen, før du gør noget andet!
- 14Du kan også bruge kommercielle online værktøjer til at udføre din brevfletning til at oprette etiketter. Fordelen er, at de kan være lettere og hurtigere at bruge.
