Audacity er et robust, kraftfuld open source lydoptager og redaktør, der kan gøre meget mere, end du ville forestille dig fra et gratis program. Dens grænseflade er lidt kryptisk steder, så du kan finde dig selv lidt overvældet, når du først bruge det.
Steps
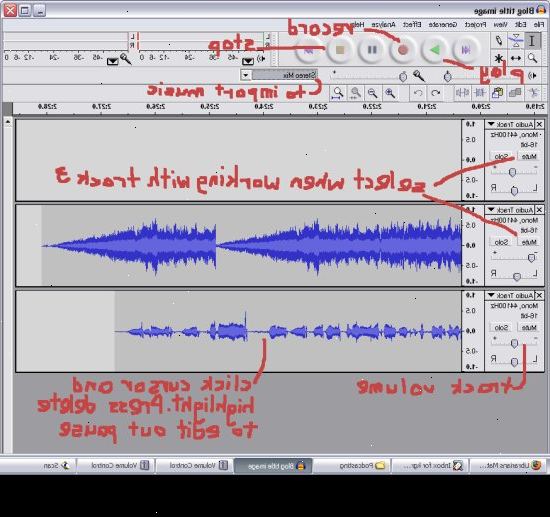
Optagelse
- 1Tilslut din gear. I vejledningerne præferencer indstille output destination dit instrument. Indstil input Audacity til at matche output fra dit instrument. I dette eksempel er det signal føres gennem Soundflower interface fra en software synth output til Audacity lydindgang.
- Mens lydkort og grænseflader varierer, er det en god ide at overvåge din aktuelle instrument til at forhindre latency problemer. Fordi latenstid er altid en faktor, når overvågning af optagede signal, det er meget svært at finde groove, når man spiller. I Audacity, sæt dine præferencer, som vist:
- Mens lydkort og grænseflader varierer, er det en god ide at overvåge din aktuelle instrument til at forhindre latency problemer. Fordi latenstid er altid en faktor, når overvågning af optagede signal, det er meget svært at finde groove, når man spiller. I Audacity, sæt dine præferencer, som vist:
- 2Bekræft forbindelsen. Kontroller, at du og output er korrekt dirigeres ved først at vælge Start Overvågning fra popup-menuen under input meter (af mikrofonen ikon), derefter spille dit instrument.
- LR input målere skal reagere.
- Hvis målerne er ramt 0dB, skal du bruge Input Volume Sider til at sænke indgangsniveauet, så de målere kun nærme 0 under de mest dynamiske sektioner.
- 3Vælg, hvordan du aktiverer optagelsen. Når alt er tilsluttet korrekt, og dine niveauer er indstillet, er du klar til at optage. Du har to muligheder:
- Tryk Optag og begynde at spille. Der vil generelt være nogle stilhed i starten af dit spor. Dette kan trimmes væk, når du er færdig med at optage.
- Alternativt kan du aktivere lyd Aktiveret Optagelse i din optagelse præferencer. Kontroller Øresund Aktiveret Recording afkrydsningsfeltet, og indstil derefter Sound Activation Level (DB)-jo lavere tallet er, jo roligere den lyd, der vil udløse optagelsen. Dette er nyttigt, hvis for eksempel, er du optager i et andet rum og ikke ønsker at have en lang stilhed i starten af dit spor, som du gå tilbage og forberede sig på at spille.
- 4Optag dit spor. Uanset hvilken metode du vælger, er det nu sandhedens øjeblik! Tryk på den røde Record-knappen (eller tryk på "R", og når du er klar, begynde at spille. Du kan se bølgeformer skrevet til dine spor, mens du spiller.
- Bemærk: Dette vil ikke generelt være tilfældet, hvis alt er sat som beskrevet ovenfor, hvis du er flad-foring (dvs. bølgeform vises som en lige linje), når du optager, det betyder, at signalet er ikke at få fra dit instrument til dit spor. Bekræft dine forbindelser, og prøv igen.
- 5Stop optagelsen. Når du er færdig, skal du trykke på firkant gule Stop. Du bør se noget, der ligner billedet nedenfor.
- Hvis du vælger Lyd Aktiveret optagelse, Audacity automatisk stoppe optagelsen, når lyden falder under tærskelværdien.
- For at tilføje yderligere spor, mens du lytter til tidligere indspillede tracks, sørg for at "Overdub: Spil andre spor, mens du optager ny" er markeret i Indstillinger: Optagelse.
- 6Fastsætte en dato og tid til at optage. Der er en alternativ indspilning mulighed, de fleste software lydoptagere ikke har, og det er timeroptagelse.
- Fra transport menuen vælge Timer Record... eller trykke på Skift-T. I det vindue, der kan du indstille Start dato og tid, og enten Slutdato og klokkeslæt, eller varighed. Her kan du indstille din optager til at tænde, når du ikke rundt. Hvorfor ville du gøre det? Fordi du kan!
- 7Udvid din optagelse. Hvis du ønsker at tilføje yderligere materiale til din eksisterende optagelse, trykke på Skift-Record, eller skriv Shift-R, og nyt materiale vil blive tilføjet i slutningen af den eksisterende optagelse på det aktuelle spor.
Afspilning
- 1Gennemgå din optagelse. Når du er færdig din tracking, give det et lyt. Klik på det trekantede grønne Play (eller trykke på mellemrumstasten bar). Dit track bør spille fra starten, og stopper automatisk ved slutningen af dit spor.
- At trykke på Skift, mens du trykker Afspil eller mellemrumstasten, vil sløjfe dine spor, indtil du klikker på knappen Stop, eller trykke på mellemrumstasten bar igen.
- At sløjfe et særskilt afsnit, sikker på Selection Tool er aktiveret gør, derefter klikke og trække i det afsnit, du ønsker at sløjfe. Bemærk: når du har foretaget dit valg, tryk på "Z" for software til automatisk at finde den nulpunktskrydspunkt: det punkt, hvor start og slut waveforms er ved 0 amplitude. Afhængigt af arten af løkken, og kildematerialet, vil dette ofte give dig en meget ren løkke uden klik eller smæld.
- 2Ændre afspilningshastigheden. Du kan ændre afspilningshastigheden let, som kan komme i praktisk, hvis du arbejder ud af en solo, eller forsøger at lære et vanskeligt stykke musik.
- Træk Playback Speed skyderen til venstre for at bremse sporet ned eller til højre for at fremskynde sporet op, og tryk derefter på den grønne "Afspilning på Speed" pil for at afspille dine spor tilbage på den nye hastighed. For at lave ændringer, justere hastigheden og klik på pilen igen.
- Træk Playback Speed skyderen til venstre for at bremse sporet ned eller til højre for at fremskynde sporet op, og tryk derefter på den grønne "Afspilning på Speed" pil for at afspille dine spor tilbage på den nye hastighed. For at lave ændringer, justere hastigheden og klik på pilen igen.
- 3Vælg din visning af sporet. Standardvisningen er bølgeform set i lineær form. Uden at gå i detaljer, er den lineære skala ses som en procentdel af niveau mellem 0-eller tavshed, og 1 eller maksimale niveau. Du kan også se spor i andre formater:
- Bølgeform (dB), som viser bølgeformen i decibelniveauer. Det vil generelt blive vist "større" end den lineære model.
- Spektrogram, der er en farverig FFT (Fast Fourier overførsel) visning af lyd.
- Pitch, som viser pladser fra high øverst på køreskinnen for at lave pladser i bunden. Det er meget interessant med rige teksturer, og akkorder.
- 4Solo spor. Hvis du har flere spor at spille, og kun ønsker at høre en af dem, skal du klikke på knappen Solo i track control området til venstre for kurven.
- Alle andre spor end dem, der er soloed vil blive bragt til tavshed. Dette er meget nyttigt, hvis du vil, for eksempel, få et godt niveau mellem bas og trommer.
- 5Mute spor. Hvis du har flere spor afspilles, og ønsker at lukke munden på en eller flere af dem, skal du klikke på knappen Lydløs i track control området til venstre for kurven.
- Alle andre spor, men det dæmpede spor eller spor vil stadig lyde. Dette er meget nyttigt, hvis du vil, for eksempel, sammenligne 2 tager, eller tynd ned mix midlertidigt.
- 6Indstil din pande og niveau. Pan kontrol vil placere din lyd i stereo-område, fra venstre til højre, til ethvert punkt i mellem. Niveauet kontrollen indstiller lydstyrken for dette spor.
Redigering
- 1Trim dit spor. Hvis du har optaget mere end du har brug for, for at spare redigering tid, trimme din vej til kun, hvad du agter at beholde. Start med at lave en sikkerheds backup i tilfælde tingene går skævt, og fortsæt derefter som følger:
- Vælg Selection Tool fra værktøjslinjen. Vælg den lyd, du vil beholde. Vælg Loop Playback (Shift-Mellemrum), og lyt til din redigere et par gange for at sikre det er godt. Juster om nødvendigt, indtil det lyder rigtigt, derefter fra menuen Rediger, skal du vælge Fjern Lyd, og vælg derefter Trim, eller blot trykke på Kommando-T (Kontrol-T på en PC). Lyden på hver side af markeringen fjernes fra sporet.
- Efter finjustering flytte din lyd, hvis det er nødvendigt, til den korrekte placering ved at vælge Time Shift værktøjet og trække lyden til den korrekte placering.
- Vælg Selection Tool fra værktøjslinjen. Vælg den lyd, du vil beholde. Vælg Loop Playback (Shift-Mellemrum), og lyt til din redigere et par gange for at sikre det er godt. Juster om nødvendigt, indtil det lyder rigtigt, derefter fra menuen Rediger, skal du vælge Fjern Lyd, og vælg derefter Trim, eller blot trykke på Kommando-T (Kontrol-T på en PC). Lyden på hver side af markeringen fjernes fra sporet.
- 2Anvend effekter. Du kan anvende en lang række effekter, fra dem, der er indbygget i Audacity til VST effekter og effekter hjemmehørende på dit OS.
- Med markeringsværktøjet, vælge alle eller en del af dit spor.
- Fra menuen Effekt, vælg din ønskede effekt. I dette eksempel bruger vi Echo, som anvendes på et enkelt klik spor.
- Indstil nogen parametre efterlyst af effekten, lytte til preview, og når det er hvordan du vil, skal du trykke på OK. Effekten vil behandle, og vise resultatet. Nedenstående eksempel er den rå klik spor på toppen, og det lød click track på bunden.
- Du kan behandle det samme spor med mange effekter, selvom det er muligt at forstærke bølgeform for meget, hvilket resulterer i grimme digital forvrængning. Hvis det sker, fortryde den sidste skridt før forvrængning sparket ind, og i stedet for at anvende din næste filter, anvender en forstærker effekt, sat til-3dB. Hvis din næste proces stadig resulterer i forvrængning, fortryde den fordrejende virkning, og Amplify effekt, og redo Forstærk effekten på et stærkere niveau. -6dB ville være godt.
- Bemærk: Det er altid en god ide at kopiere et spor (Kommando eller Ctrl-D) før du laver nogen redigering, der ændrer bølgeform.
- 3Eksperimenter frit. Prøv alle de filtre, og se, hvad de gør, og hvordan lyden med dit kildemateriale.
- 4Gem din færdige lydfil. Når du er færdig med at redigere, blanding, trimning og polering din lyd fil i en sjælden perle af musikalsk skønhed, vil du ønsker at gemme det for eftertiden og mulig berømmelse og formue. Fra menuen Filer Eksporter Vælg..., og vælg derefter det ønskede format-from AIFF til WMA og mange andre i mellem.
Grave i
- 1Audacity kan være gratis, men det er en uhyre kraftfuld lyd ansøgning. Den er fyldt med gode effekter, tonegeneratorer, og en forholdsvis fleksibel redigering system. Når du får hænge af, hvordan det føles, vil du være i stand til at vise sig nogle store ting.
Tips
- Du kan optage og afspille instrumenter det ved at downloade en virtuel klaver software. Vælg derefter stereo input i mikrofonen, og lad det optage mens du spiller. software eksempler som Simple Piano.
- Kig på internettet for lydeffekter, du kan bruge. Der er mange websteder, der tilbyder et stort udvalg af gratis dem til eget brug. Alternativt kan du købe en cd med lydeffekter.
Ting du behøver
- Audacity
- En mikrofon eller lyd generator (synth, for eksempel)
- Højttalere eller hovedtelefoner
- En computer
