Picasa er et gratis program fra Google, som du kan bruge til at organisere og redigere dine digitale fotografier. Denne artikel vil forklare, hvordan man kommer i gang at spille rundt med dine digitale fotos!
Steps
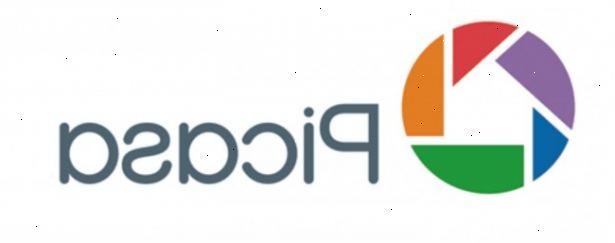
- 1Download den nyeste version af Picasa. Du kan hente den nyeste version gratis fra http://picasa.google.com. Det vil genkende, om dit operativsystem er PC, Mac eller Linux, når du ankommer.
- 2Når du første gang åbner Picasa, kan du vælge at scanne hele din harddisk, eller bare mine billeder, mine dokumenter, og desktop. Det vil så vise dine billeder det sin Library view. Du vil finde billeder, du har glemt, du havde, fordi Picasa gør det så nemt at se dem. Hvis du har billeder i andre mapper end My Pictures, Mine Dokumenter, og Desktop du kan tilføje nye mapper manuelt ved at klikke på Funktioner / Folder Manager. Programmet vil vise fotos i deres respektive mapper.
- 3Dobbeltklik på en til at tage dig til redigering vinduet.
- 4Lær, hvad hver knap i "grundlæggende" box gør. Her er en kort gennemgang for at hjælpe dig med at komme i gang:
- Den første knap, "Crop", er temmelig indlysende. Ved at klikke på det, kan du skære en del af dit image. Du kan vælge en manuel størrelse, eller vælge et af de forudindstillede nøgletal. Klik på "Anvend", når du er færdig.
- Den anden knap, "Ret", kan fastsætte en skrå. Klik på det, og bruge nettet og skyderen for at rotere fotoet indtil lige. Klik på "Apply" for at gemme dine ændringer.
- Den tredje knap "Redeye" er også temmelig selvforklarende. Hvis du klikker på det, vil Picasa automatisk lave nogen på et billede og angive dem med en grøn firkant. Hvis programmet har savnet nogen øjne, kan du trække en boks rundt om dem med musen, og programmet vil løse dem. Hvis Picasa boxed noget, der ikke et rødt øje, kan du klikke på boksen for programmet at ignorere det. Klik på "Anvend" når du er færdig!
- Den fjerde knap, "Jeg føler mig heldig" justerer belysning og farve dit billede, hvad programmet mener er en bedre skygge. Denne knap er praktisk til fastsættelse diset og kedelige fotos.
- Den femte knap "Auto Kontrast" øger kontrasten i dit billede til et højere niveau.
- Den sjette knap "Auto Colour" forbedrer farven på dit foto og fungerer godt på kedelige fotos.
- Den syvende knap "Retouch" kan fjerne støvpletter på dit foto, som hjælper en masse, hvis du havde støv på din kameralinsen. Klik på "Retouch" knappen og derefter klikke på en skamplet på billedet, og derefter flytte musen rundt på stedet, indtil det er fjernet. Klik på "Apply" for at gemme dine ændringer.
- Den ottende knap "Tekst" kan tilføje tekst på dit fotografi. Klik på knappen og derefter klikke et vilkårligt sted på billedet for at begynde at skrive. Brug tekstfelt der kommer frem til venstre for at ændre skrifttype, størrelse, farve og gennemsigtighed af teksten. Klik på "Apply" for at gemme dine ændringer.
- Den niende og sidste knap "Fill Light", kan lysne dit foto, hvis det er for mørkt. Flyt skyderen op og ned, indtil dit foto er perfekt oplyst.
- 5Lær, hvad hver knap i "tuning" fanen gør. Følgende forklaringer klarlægge brugen af tuning værktøjet:
- Den "Fill Light" skyder har samme formål som den sidste knap på "Basic" redigering kassen. Skub den op og ned for at lysne dit foto. Brugbar når man glemmer at tænde din flash.
- Den "Highlights" slider gør de lyse farver på dit fotografi lysere og mere indlysende. Brug det, når du vil have de lyse dele i dit billede at skille sig ud.
- Den "skygger" skyderen tjener det modsatte formål "Highlights" en. Brug det, når du ønsker at gøre de mørke dele af dit foto mørkere.
- Den "Colour Temperature" slider ændrer "varmen" på dit foto. Blå er koldt og rødt er varmt. Flyt skyderen til venstre, hvis du vil slå dit foto mere blå og flytte det rigtige, hvis du vil slå dit foto rødere.
- Den "Neutral Colour Picker" fjerner farvestik fra fotos. Klik på eye-dropper ikon og derefter på en neutral sort, grå eller hvide område på billedet for at justere farven.
- 6Lær, hvad hver knap i "effekter" fanen gør.
- "Sharpen" skærper kanterne i dit fotografi. Brug denne, når dit billede er lidt uklart, og ude af fokus. Klik på "Sharpen" og derefter flytte "Mængde" slider indtil du er tilfreds med ændringerne. Klik på "Apply" for at gemme dine ændringer.
- "Sepia" giver dit foto en gammeldags sepia tone.
- "B & W" forvandler dit billede ind en gammeldags sort og hvid skudt.
- "Gør varmere" vender "farvetemperatur" (nævnt ovenfor) på dit foto varmere.
- "Film-grain" giver dit foto en gammeldags film korn. Denne knap kombineret med "Sepia" eller "B & W" forvandler moderne fotografier til dejlige gamle udseende skud.
- "Tint" vasker dit billede i en farve efter eget valg. Klik på knappen og vælge en farve med pipetten ikonet for at vaske dit foto med. Flyt derefter "Colour Preservation" slider indtil du er tilfreds med resultatet. Klik på "Apply" for at gemme dine ændringer.
- " Saturation "øger dine billeder mætning. Klik på den og derefter flytte "beløb" skyderen til den ønskede effekt. Klik på "Apply" for at gemme dine ændringer.
- "Soft fokus" blødgør foto fokus omkring et punkt i dit valg. Dette værktøj er praktisk til at gøre et enkelt objekt i et foto skiller sig ud. Klik på den, og derefter flytte "Size" og "Beløb" skyderne indtil du er tilfreds med virkningerne. Klik på "Apply" for at gemme dine ændringer.
- "Glow" gør dit foto glød, især de lysere farvede områder. Klik på den, og derefter flytte "Intensitet" og "Radius" skyderne indtil du er tilfreds med virkningerne. Klik på "Apply" for at gemme dine ændringer.
- "Filtreret B & W" gør et foto se ud, som om det var taget med et sort og hvidt kamera og et farvefilter. Klik på den og derefter vælge en farve til at bruge i filteret. Klik på "Apply" for at gemme dine ændringer.
- "Focal B & W" forvandler hele dit foto i sort og hvid, med undtagelse af omkring et enkelt punkt i dit valg. Klik på den og flytte markøren på billedet til det ønskede punkt. Flyt derefter "Size" og "Skarphed" skyderne indtil du er tilfreds med effekten. Klik på "Apply" for at gemme dine ændringer.
- "Gradueret Tint" nuancer kun den øverste del af dit billede, hvilket gør den anvendelig til redigering sky-fotos. Klik på den og derefter vælge en farve til brug for farvetone. Flyt derefter "Feather" og "Shade" skyderne indtil du er tilfreds med effekten. Klik på "Apply" for at gemme dine ændringer.
- 7Del dine redigerede digitale fotografier. Der er forskellige metoder, der er fastsat deling af dine Picasa fotos som forklaret næste:
- Klik på "Upload" for at uploade dine billeder til Picasa Webalbum. Denne fungerer kun, hvis du har en Webalbum-konto (findes på: http://picasaweb.google.com ).
- Klik på "E-mail" for at e-maile dine billeder til en ven. Du kan vælge at bruge din standard e-mail program, som er mere kompliceret at få adgang til fra Picasa, eller du kan bruge din Gmail-konto, som er enklere at få adgang til, fordi det simpelthen kan åbne i et pop-up, hvis du har en.
- Klik på "Udskriv" for at sende dine udvalgte billeder til din printer. Du kan vælge dit layout præferencer først, før der trykkes "Udskriv" (nederst til højre) igen.
- Klik på "Eksporter" for at flytte dine billeder til en anden mappe på din computers harddisk. Det er praktisk, hvis du ønsker at kopiere dem over på en USB-drev eller cd senere.
- Klik på "Shop" for at shoppe online for flere produkter. Fra websteder, der vil sælge dine billeder til professionel udskrivning tjenester, der tilbydes.
- Klik på "BlogThis" for at uploade dine billeder til din Google Blog, hvis du har en, sammen med en kort blogindlæg.
- Klik på "Collage" for at oprette et digitalt billede collage med dine valgte billeder. Du kan vælge dine foretrukne gitter muligheder og størrelsen af din collage. Når du er færdig med at designe det, gemme det og dele det med venner!
- Klik på "Video" for at oprette et videoklip med dine udvalgte fotografier. Du kan vælge et lydspor at bruge med det, skal du vælge din overgang stil og indstille dimensioner din video. Ved at klikke på "Slide" øverst, kan du også tilføje tekst til din video. Når du er færdig, kan du uploade videoen til YouTube, hvis du har en YouTube-konto.
- Klik på "Geotag" til geotagge dine billeder ved hjælp af Google Earth. Du er nødt til at have Google Earth installeret på din computer for at gøre dette. Vent til Google Earth til at åbne, flytte trådkorset til det ønskede sted på kloden og klik på "Geotag" nederst til højre på skærmen.
Tips
- Zoome ind på mindst 100%, hvis du er fastsættelse røde øjne!
- Du kan bruge "Undo" og "Redo" knapper og bunden af grundlæggende, tuning, og virkningerne redigering bokse, hvis du ikke er tilfreds med dine ændringer.
- Den røde cirkel ved siden af fotobakken kan tømme hele bakken på én gang.
- Den grønne pin siden fotobakken kan holde de billeder i bakken, selvom du ønsker at tilføje andre mapper til den.
Ting du behøver
- Picasa-konto
- Digitale billeder
