Når computeren skriver data i en fil på din harddisk, er det ikke altid i stand til at placere alle data sammen. Et afsnit af en fil kan skrives nær begyndelsen af disken, kunne resten af denne fil blive skrevet nær slutningen. Dette bevirker programmer til at køre langsomt, som computeren bruger tid at hente filen fragmenter fra hele disken.
Defragmentering din harddisk volumen arrangerer filer (og ledig plads), på en ordentlig måde, reducere den tid det tager at læse en fil. Der er forskellige værktøjer til rådighed til at defragmentere computeren, og en version er inkluderet med MS Windows. Her er nogle metoder til at defragmentere din Windows-computer.
Steps
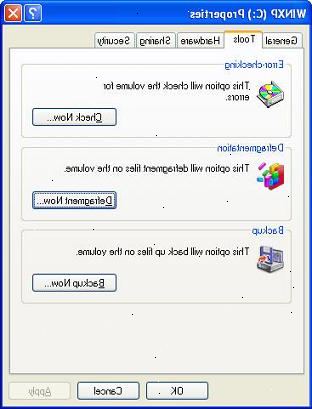
- 1Bemærk ting, som du ikke behøver at gøre. Nogle ældre råd kan stadig være i dit sind, når du begiver dig ud for at defragmentere, denne liste viser, hvad du behøver ikke at være bekymret for:
- Det plejede at blive anbefalet at åbne Windows i "Safe Mode". Dette er ikke nødvendigt nu.
- Det er ikke nødvendigt at fjerne programmer, du ikke bruger eller har brug for. Men som en generel rengøring regel er det altid en god ide at kassere det, du ikke bruger.
- Du behøver ikke at lukke alle unødvendige programmer eller annullere planlagte programmer til at køre.
- Du behøver ikke at slette midlertidige filer.
- 2Hvis vinduer anbefaler, at du defragmentere dit drev, skal du blot følge sin hurtige og klik på "defragmentere disk". Easy!
Windows detaljer
- 1Bemærk, at forskellige versioner af MS Windows vise forskellige niveauer af detaljer for før og efter brug af volumen. Denne tabel indeholder de betydninger af de farvede områder:
| xxx | Blå områder er sektioner, hvor de filer og mapper er sammenhængende og tilstødende. |
| Hvide områder er ubrugte. | |
| Røde områder indeholder stykker (fragmenter) af filer, der skal indsamles og anbringes på et sted med nok ubrugt plads, så den resulterende fil er i en (eller så få som muligt) stykker. |
Windows 7
- 1Bemærk, at Windows 7 defragmentere funktion kører automatisk, men hvis du ønsker at styre den manuelt, skal du følge de næste trin.
- 2Åbn kontrolpanelet.
- 3Åbn "System og sikkerhed".
- 4Klik på "defragmentere din harddisk."
- 5Vælg et drev til at analysere. For eksempel, "C:" drev.
- 6Klik på "analysere disk".
- Bemærk at den tid, det tager at gøre defragmenteringen er afhængig af størrelsen af volumen og mængden af fragmentering (rød).
- Mens du kan fortsætte med at arbejde, mens defragmentering værktøjet kører, vil systemet respons ofte være meget langsom. Overveje at starte op en bedrage, før du går på pension for aftenen og lade det køre natten over.
- Hvis du har brug for at gøre arbejdet, når defragmenteringen er begyndt, og du kan ikke tolerere de dårlige resultater, pause eller stoppe pause> defragmenteringen værktøj. Hvis du stopper filer, der er blevet defragmenteret som stadig konsolideres. Fordelen ved pause er, at værktøjet vil fortsætte, hvor den slap, når den starter igen.
- 7Skift defragmentering tidsplan som følger. Hvis du ønsker at styre ugedag bruges til defragmentering, skal du gøre følgende:
- Klik på "Configure Schedule".
- Åben menuen dag.
- Vælg "Day (fx søndag)."
- Klik på "OK".
- Klik på "Close".
Andre vinduer
- 1Display volumener i "min computer". Højreklik på drevet til at bedrage, for eksempel, "C:".
- 2Klik på "Funktioner" fanen.
- 3Klik på "defragmentere".
Køre igen
- 1Overveje at køre igen. Re-kører defragmentering værktøj en anden gang på samme volumen kan være nyttigt, da det første løb kunne have resulteret i ubrugt plads efterlades i større bidder end før defragging. Køre igen tillader filfragmenter, der var ude af stand til at blive indsamlet og placeres contiguously under den første kørsel skal optimeres i næste løb.
- 2Kontroller rapporten. Når værktøjet er færdig, vises rapporten. Det vigtige ting at tjekke er filer med mange (mere end 20), fragmenter, som du bruger. Det hjælper ikke at defragmentere filer, som du aldrig adgang!
- 3Defragmenter individuelle filer. Hvis rapporten viser en fil med mange fragmenter (som du bruger), der er en gratis værktøj til at foretage en enkelt fil (eller filer, der matcher et mønster) sammenhængende, tilgængelig på http://technet.microsoft.com/en-us / sysinternals/bb897428.aspx. Dette er en kommando linje værktøj startes fra "Kør" eller "Command Line"-knappen på "Start"-menuen.
Fra kommandolinjen
- 1Kør programmet Diskdefragmentering.
- 2Gå til "Start" og derefter "Kør". Enter "dfrg.msc" i vinduet. Alternativt starte det ved at gå til "Start", "Programmer" (eller "Alle programmer"), "Tilbehør", "Systemværktøjer", "Disk Defragmenter". Et vindue ligner den til højre skal vises.
- 3Klik på "analysere", så du kan se, hvad skaden er, og derefter se på rapporten. Hvis du ønsker at fortsætte: Sørg for at din ønskede drev er valgt ("C:" er den standard drev), og klik på Defragmenter knappen.
- 4Vent, indtil processen er færdig. Læn dig tilbage og slappe af som din computer organiserer dine fragmenterede filer.
Batchmetode
Selv om brug af batch-filer til bedrage din computer, nogle faktisk foretrækker at se ord fyldt med info end noget fyldt med farve.
- 1Lav en ny txt ansøgning. På vinduer, du vil redigere txt dokument med Notepad på standard.
- 2Gøre koden.
- Skriv "bedrage", fordi du selvfølgelig kommer til at bedrage en disk.
- Indtast drevbogstavet eller mount point, du ønsker at defragmentere. For eksempel: "defrag c:".
- Indtast parameter "-v", hvis du ønsker at se ekstra data.
- Skriv "-a", hvis du bare vil have dataene. Bemærk:
-a -vvil udskrive en mere detaljeret data.
- 3Udfør filen. Omdøb din fil, så udvidelsen er
.bat. Din fil er nu en batch-fil. Næste, klik på det. - 4Vent. Det kan tage alt fra ti minutter til flere timer at defragmentere en harddisk, afhængigt af størrelsen af disken, antallet af filer, og hvor mange filerne er fragmenteret.
Apple Mac OS X
- 1Slap af, behøver du ikke at bekymre. BSD kerne OS X defragmenterer filer på flue, så ingen defragmenteringen er nødvendig. Den HPFS + filer system gør dette, når en fil er læst, hvilket er fragmenteret. Filen skrives tilbage til en alternativ område på volumen.
Tips
- Gruppe filer i separate enheder, holde "dine" data på en anden lydstyrke. Dette kan ikke understreges nok. Et af de største problemer med fragmentering er den web-browser, som kontinuerligt tilføjer og sletter filer. Holde browserens cache på en separat volumen forhindrer den forgifte den anden fil områder samt at holde disse filer i nærheden af hinanden. Se.
- Husk, at defragmentering tager de gemte dele af alle dine filer og organiserer dem til at hjælpe din computer køre mere effektivt. Nogle filer (såsom systemfiler og boot procedure filer), kan ikke flyttes.
- Værktøjet leveres med operativsystemet gør et fornuftigt stykke arbejde. Det betyder ikke prioriterer fil placering i henhold til brugen. Kommercielle defragmenters (såsom Diskeeper
- Defragmenter din harddisk natten over. Hvis du ikke har defragmenteret et volumen før eller har akkumuleret mange filer siden sidste gang, du gjorde, vil processen tage flere timer.
- Jo oftere, at du kører defragmenteringsprogram, vil hurtigere processen være.
- I virkelig gamle Windows-computere, genstarte hvis Defragmenter holder, og du ikke allerede har kørt computeren i fejlsikret tilstand, så.
- Perfekt Disk og O & O) hævder at gøre et bedre job.
- De fleste Linux filsystemer er designet til at holde fragmentering ved minimal og behøver ikke at blive defragmenteret så ofte. Tilgang og defragmenters efter filsystemet typen ext2, ext3 og ext4.
Advarsler
- Denne proces påvirker andre brugere, der deler dine diskenheder.
