Vejledning til installation af PHP Engine.
Steps
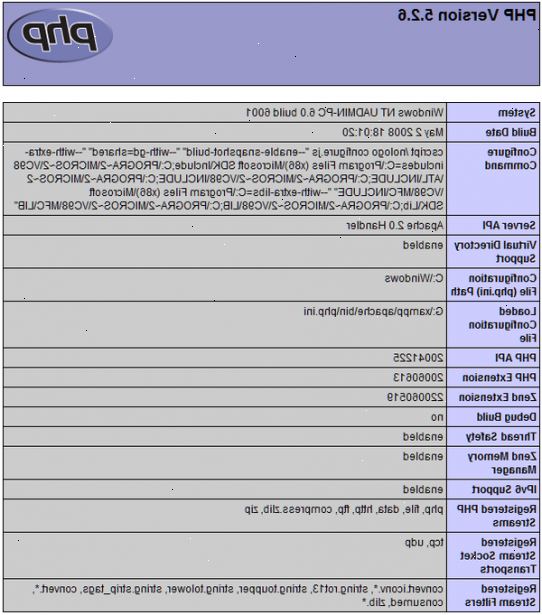
- 1Hvis du ikke allerede har gjort det, kan du downloade PHP vinduer binaries -. Du kan downloade softwaren fra PHP netto hjemmeside, ( http://www.php.net/downloads.php ) Vær sikker på at hente PHP 5.2.9 installatør vinduer installatør og PHP 5.2.9 zip-pakken. (Bemærk: versionsnumre kan være anderledes). Gem filerne på din Windows-skrivebord.
- 2På Windows-skrivebordet, skal du dobbeltklikke på PHP installer filen. Når du har gjort det, bør du se et vindue, der ser sådan ud:
- 3Klik på "Næste>".
- 4På det næste vindue, klik på "Jeg accepterer".
- 5På næste vindue skal du klikke på alternativknappen "avanceret", og klik på "Næste>".
- 6Vi kommer til at installere PHP i vores server directory i stedet for standard PHP biblioteket, så i "destinationsmappen" gruppe, klik på "gennemse".
- 7Et browservindue åbnes. Skift destination mappe til "C: \ Server \ PHP." Der er ikke behov for en efterfølgende backslash.
- 8Klik på "OK" på browservinduet, og klik derefter på "Næste>".
- 9Vælg "Næste>" på de næste tre skærme.
- 10På det følgende vindue, lade SMTP defaults, som de er, og klik på "Næste>".
- 11Hvis du vil, kan du indtaste en e-mailadresse. Dette vil blive brugt som "Fra:" email-adresse, når du bruger PHP mail-funktion.
- 12På det næste vindue, sørge for, at radio-knappen "vise alle fejl advarsler og meddelelser" er klikket på. Klik derefter på "Næste>".
- 13På det næste vindue, hvor du vælge, hvilke web server software, du bruger. Da du har installeret Apache, pick "Apache" fra listen. Klik derefter på "Næste>".
- 14På det næste vindue sørge for, at afkrydsningsfeltet ". Php" er markeret, og klik derefter på "Næste>".
- 15Nu hvor du har sat alle de muligheder, bør du se et vindue, der ser sådan ud:
PHP er klar til at installere, så klik på "Næste>" for at starte installationen. - 16Hvis en meddelelse vindue popper op spørger, "vil du holde din php. Ini-filen", klik på "NO".
- 17Nu er en besked vindue skal poppe op, der ser sådan ud:
- 18Dette er normalt. Klik på "OK". Når PHP installer vindue dukker op, klik på "OK" igen.
- 19Nu PHP er installeret, men vi har brug for at ændre nogle af Apaches indstillinger for at få alt arbejde, som det skal.
- 20I Windows åbne "min computer" og gennemse din vej til mappen "c: \ server \ Apache2 \ conf".
- 21Dobbeltklik på filen "httpd. Conf" så vi kan redigere det. Dette vil normalt åbne filen i Notesblok, medmindre du bruger et andet program.
- 22Rul til bunden af siden og tilføje disse linjer:
- ScriptAlias / php "c:/ server / php /"
- AddType application / x-httpd-php. Php
- Action application / x-httpd-php "/ php / php-cgi.exe"
- 23Du skal markere og kopiere tekst fra denne side, og derefter indsætte den i httpd. Conf siden for at sikre at der ikke er nogen stavefejl. Hit "Enter" efter den sidste linje at sikre at der er en tom linje i slutningen af filen.
- 24Når vi installerede php, det skabte filen "c: \ Windows \ php.ini". Vi ønsker at flytte denne fil til mappen "C: \ server \ php", så det er nemmere at redigere, når vi har brug for.
- 25Åbn "Denne computer" og gå til "c: \ Windows".
- 26Find filen "php. Ini" i Windows-biblioteket.
- 27Højreklik på filen og vælge "cut".
- 28Nu gå til mappen "c: \ server \ php".
- 29Højreklik på et tomt område i vinduet og vælg "Sæt ind". Dette flytter "php.ini" fil fra Windows-mappen til PHP bibliotek.
- 30Nu dobbeltklikke på filen php-5.2.9-win32. Zip, der er gemt på dit skrivebord. (Bemærk: versionsnummeret kan være anderledes).
- 31Pak indholdet af denne fil til "C: \ server \ php".
- 32Brug notesblok, åbne filen "c: \ server \ php \ php.ini".
- 33Find den linje, der lyder: extension_dir = "/." (Eller noget lignende, så længe dets linien med "extension_dir".
- 34Skift linjen til: extension_dir = "C: \ server \ php \ ext"
- 35Nu skal du finde den linje, der lyder:, forlængelse = php_mysql.dll Slet den, så at den linje, lyder nu: udvidelse = php_mysql.dll
- 36Nu åbner mappen "c: \ server \ MySQL \ bin".
- 37Find filen "libmysql. Dll".
- 38Højreklik på filen og vælg "copy".
- 39Gå til mappen "c: \ Windows \ System32", og Indsæt filen i dette bibliotek.
- 40Nu skal du genstarte apache til at sikre de nye linjer tilføjet til httpd. Conf fil har en effekt.
- 41På proceslinjen i Windows Klik på "Start"> "alle programmer"> "Apache HTTP server"> "kontrol apache server"> "genstart". Dette skulle genstarte Apache serveren. Nu er vi nødt til at skabe en test PHP for at se om alt fungerer.
- 42Åbn Notesblok (normalt findes i "start"> "alle programmer"> "Tilbehør"> "notepad") og kopiere og indsætte følgende linjer ind i et nyt dokument:? <Php phpinfo ();>?
- 43I notepad, klik på "File"> "Gem". Gem filen i mappen "C: \ server \ Apache2 \ htdocs" som "phpinfo.php". Notepad har en dårlig vane med at tilføje. Txt til slutningen af alle dokumenter, du gemmer, så sørg for fra "Gem" dialog der kommer op i Notesblok, skal du ændre "Gem som type" fra "Text Dokumenter (*. Txt)" til "Alle filer". Klik nu på knappen "Gem" for at gemme din nye PHP-dokument.
- 44Åbn din foretrukne browser og i adresselinjen type " http:/ / localhost / phpinfo.php ". Hvis alt er sat korrekt op, bør du se en side, der ser sådan ud:
- 45PHP er nu installeret!
Tips
- Bestil tillade, benægter
- Optioner Ingen
- AllowOverride None
- Hvis du vil gemme din tid, kan du bruge XAMPP software bundle eller WITSuite EasyInstaller (WITSuite installation video: http://www.witsuite.com/products/installer/ ). Det er mest enkel måde at installere Apache, PHP, MySQL på Windows.
- Vær sikker på at gøre disse sidste ændringer i Apache konfigurationsfilen for at forhindre en 403 FORBIDDEN besked, når der testes for at se om PHP er blevet installeret.
- <Directory "c:/php/">
- </ Directory>
- Tillad fra alle
