Oracle VM VirtualBox er et program der tillader dig at oprette operativsystemer på virtuelle maskiner, dvs at bruge Windows-programmer på Linux. Hvis et program ikke virker under WINE, for eksempel, vil det sandsynligvis arbejde i sit oprindelige miljø, Windows. Brug VirtualBox ville være et bedre og nemmere alternativ end at installere en separat partition til Windows på en Linux-maskine.
Steps
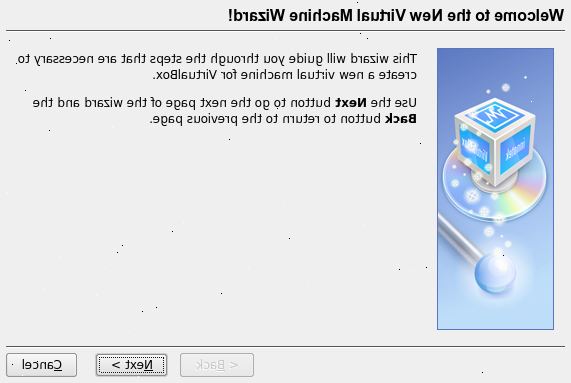
- 1Installer Oracle VM VirtualBox. VirtualBox fungerer som en "computer" som at være vært operativsystemer.
- 2Uddrag en ISO-billede fra en Windows XP-cd, du har, ImgBurn og K3b har denne funktionalitet.
- 3Klik på knappen "Ny" (den første af de fire under menuen).
- 4Brug guiden til at oprette en virtuel partition til Windows XP. Windows XP er standard OS valgt, så alt hvad du skal gøre er at navngive det. (Windows XP, for eksempel, er et godt navn).
- 5Vælg mængden af RAM, der skal tildeles denne OS (når den er i brug). Må ikke allokere for meget, fordi der vil være mindre RAM til dit host system til at køre, som vil gå ned hele dit system.
- 6Opret en ny harddisk, da du sandsynligvis ikke har en i forvejen. Klik på Næste for at fortsætte. Du vil blive taget gennem Opret ny Virtual Disk Wizard, som vil tillade dig at vælge harddiskens størrelse, dynamisk ekspanderende / fast størrelse, etc.
- 7Gennemgå resumé det giver ved slutningen og verificere at oplysningerne er korrekte. Efter dette, vil den nye Virtual Machine blive oprettet.
- 8Monter ISO-billedet ved at klikke på knappen Indstillinger. Klik afsnittet om opbevaring i venstre side af vinduet. Klik på den tomme cd medium i Lager Tree.
- 9Åben Virtual Media Manager, afbildet med et ikon som en mappe med en pil op, ved siden af CD / DVD-enhed under "attributter".
- 10Tilføj diskbilledet ved at klikke Add og derefter vælge placeringen af Windows XP ISO image. Vælg den med "Select", og tryk derefter på OK i vinduet Indstillinger. Start VirtualBox ved at trykke på "Start".
- 11Installer Windows. Du skulle have Windows installationsprogrammet kører nu. Husk, at da du endnu ikke har installeret de gæstetilføjelserne, bliver du nødt til at trykke på dit Host nøgle (normalt Højreklik Ctrl)
- 12Installer gæstetilføjelserne. Mens maskinen kører, under menuen "Devices", klik på "Install gæstetilføjelserne", som vil lancere en setup wizard inde Windows XP. Nu vil du have OS mus integration, så du ikke behøver at trykke på værten for at skifte mellem din vært og gæst. Du kan også kopiere og indsætte mellem de to operativsystemer. Nu hvor du har Windows XP installeret, kan du installere programmer, du bruger.
Tips
- Nogle programmer (såsom spil) måske ikke har 3D kapacitet grundet VirtualBox er begrænsninger. Disse kan berettige en separat partition til Windows.
- Der er flere indstillinger i menuen Indstillinger dig, så du kan tilpasse din maskine.
- Tilføj filtre i USB-indstillingerne for at tillade USB-enheder til at arbejde.
- Se Virtualbox hjemmeside til dokumentation, opdateringer og support.
Advarsler
- Nogle indstillinger, som f.eks EFI support eller IO APIC muligvis ikke kompatibel med Windows XP, så du skal ikke aktivere dem. Det vil gå ned Windows, og du bliver nødt til at geninstallere.
- Pas på 3D-spil, hvis du ikke aktiverer 3D-acceleration eller dit grafikkort ikke understøtter det. VirtualBox har begrænsninger i 3D kapacitet og kan gå ned (selv dit system), hvis du bruger et spil uden en sådan støtte.
- Ikke alle styresystemer understøttes af VirtualBox. Sådanne operativsystemer ikke har gæstetilføjelserne for ønskelige funktioner.
