Målet med denne vejledning er at vise webdesignere hvordan du installerer Wordpress (2,8 eller derover) lokalt på deres computere med henblik på at designe og teste Wordpress temaer. Wordpress kræver, at den computer, du installerer til en webserver (som Apache, Litespeed eller IIS), PHP 4.3 eller højere og MySQL 4,0 eller større.
XAMPP er en nem at installere web server miljø, som har alle de tidligere nævnte komponenter. Alle de følgende instruktioner er baseret på den antagelse, at du har en XAMPP installation kører lokalt på din maskine. Denne tutorial diskuterer ikke installation af XAMPP. For mere information om XAMPP, gå til den officielle XAMPP ( http://www.apachefriends.org/en/xampp.html ) hjemmeside.
Steps
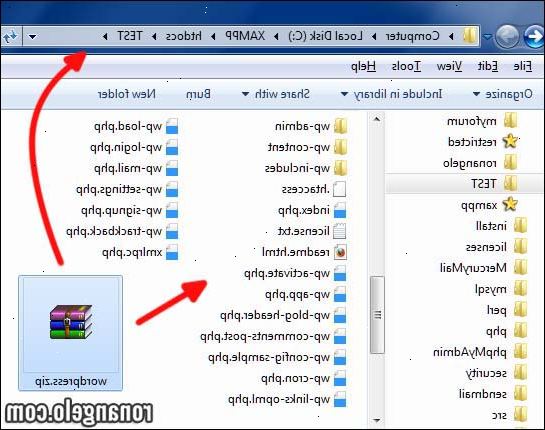
- 1Download og gem den nyeste version af wordpress fra følgende link:
http://wordpress.org/latest.zip - 2Uddrag indholdet af ZIP-fil kaldet "wordpress. Zip", som blev hentet i trin 1, til htdocs mappe i XAMPP bibliotek.
Hvis ZIP-fil udvundet korrekt bør der være en ny mappe kaldet "wordpress" i \ XAMPP \ htdocs mappe. - 3Før processen kan komme videre, skal du sikre, at web server miljø kører korrekt.
- 4Gå til XAMPP hovedside ved at åbne en browser og indtaste følgende webadresse:
http://localhost/xampp/. - 5Vælg linket kaldet "phpMyAdmin" på den nederste venstre side af menuen eller ved at indtaste følgende URL:
http://localhost/xampp/phpmyadmin. - 6På phpmyadmin hovedsiden, vil der være et område i midten af skærmen kaldet "mysql localhost". Fra denne sektion en ny database vil blive oprettet til brug for Wordpress installation.
På mærket feltet "Opret ny database" indtaste navnet "wordpress". Fra dropdown mærket "Sortering" vælg "utf8_unicode_ci". Tryk derefter på knappen "Opret".
Hvis databasen Punktet blev oprettet succesfuldt meddelelsen "Database wordpress er blevet oprettet" skal vises. - 7Brug af vinduerne udforske navigere til xampp \ htdocs \ wordpress mappe. Åbn filen hedder "wp-config-sample.php" i wordpress mappe.
- 8Når filen er blevet åbnet redigere følgende retningslinjer:
/ ** Navnet på databasen for WordPress * /
define ('DB_USER', 'usernamehere'); ==> ændre 'usernamehere' til 'root'
/ ** MySQL-database password * / - 9Når filen er blevet redigeret, som beskrevet i det foregående trin, skal du gemme en kopi af filen som "wp-config. Php" i wordpress mappe og lukke filen.
- 10Gå til wordpress installation side ved at åbne en webbrowser og indtaste følgende URL:
http://localhost/wordpress/wp-admin/install.php. - 11Indtast en titel til bloggen på området mærket "blog titel". Indtast en e-mail-adresse i feltet mærket "Din e-mail". Tryk derefter på knappen "Install Wordpress".
- 12Hvis oplysningerne i det foregående trin blev indtastet korrekt bør der være en ny skærm med titlen "succes". Denne skærm viser et brugernavn kaldet "admin", og en midlertidig adgangskode. Det er et tilfældigt genereret adgangskode, så det er vigtigt at gøre opmærksom på det, indtil et nyt kodeord er blevet valgt. Tryk på knappen "Log ind".
- 13Ved log in skærmtypen ordet "admin" i feltet mærket "brugernavn" og skrive den midlertidige adgangskode, som blev oprettet i det forrige trin, i feltet mærket "password". Tryk på knappen "Log ind".
- 14Hvis log ind var en succes så wordpress dashboard vises. Der er en meddelelse, hvori det hedder, at en auto-genereret adgangskode bliver brugt, og at ændre det til noget nemmere at huske. Linket mærket "Ja. Tag mig til min profil side" giver den midlertidige adgangskode, der skal ændres. Når adgangskoden er blevet ændret redigering af indhold og temaer kan begynde.
Tips
- Det er altid en god ide at skrive adgangskoder ned.
