Der er flere muligheder til rådighed, når eksporterer eller konvertere Excel-filer til Word-dokumenter. Excel-tabeller kan kopieres-og indsat i Word-filer i deres oprindelige format eller konverteres til at matche Word-format. Excel-filer også kan eksporteres til Word i RTF-filformat (. Rtf), mens du stadig bevarer kolonnen og rækkeafstand. Links kan skabes mellem Excel-tabeller importeres til Word og det oprindelige dokument, hvori tabellen blev oprettet. Det er også muligt at gemme en Excel-tabel som en billedfil, som derefter kan importeres til et Word-dokument. Denne artikel indeholder trin-for-trin instruktioner om de forskellige metoder til at konvertere en tabel fra Excel til Word.
Steps
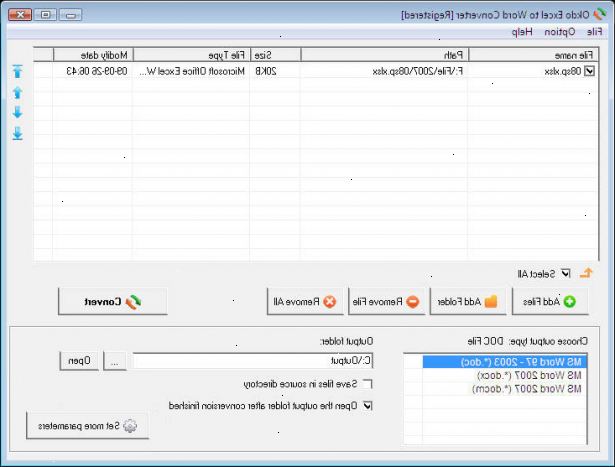
Importer en Excel-tabel i word
- 1Kopiere og indsætte et Excel-tabel i et word-fil. Vælg data, tabel eller diagram, der skal eksporteres, og vælg "Kopier" fra indstillingerne på værktøjslinjen Formatering. Åbn Word-filen dataene skal eksporteres til, og vælg "Sæt ind" fra værktøjslinjen Formatering. Dataene er blevet eksporteret til Word.
- 2Brug "paste muligheder" til at indsætte tabellen, diagram eller data, så det er formateret specielt til ord. Klik på "Indsæt Options" knap, der vises ved siden af den importerede objekt. Vælg "" Match Destination Table Style "fra pull-down menu. Excel data er blevet importeret.
- 3Brug "paste muligheder" til at indsætte tabellen, diagram eller data, så den er formateret i RTF-format med faner for at afgrænse mellem søjler. Klik på "Indsæt Options" knappen placeret i nærheden af importerede objekt. Vælg "Bevar kun tekst" fra pull-down menu. Dataene er eksporteret uden grænser eller formatering.
- 4Brug "paste muligheder" til at oprette et link til dataene mellem word dokument og den oprindelige Excel-fil, hvor dataene eller bord blev oprettet. Klik på "Indsæt Options" knap, der vises ved siden af den importerede objekt. Vælg "Match Destination Table Style" eller "Link til Excel" eller "Behold kildeformatering og Link til Excel" fra pull-down menu. Et link mellem de 2 filer er blevet etableret.
Importer et Excel-diagram i word som en bitmap-billedfil
- 1Importer et Excel-diagram som en bitmap-billedfil. Klik på "Indsæt Options" knappen vises ved siden af den importerede diagram. Vælg "Gem som billede" fra pull-down menu. Figuren er indsat i Word som en bitmap billedfil.
Importer en Excel-tabel eller diagram i Word som en JPEG-billedfil
- 1Tag en screen-shot eller print screen af en Excel-tabel eller diagram, og eksportere det til word som en billedfil. Maksimere Excel programvinduet og zoome ind på diagrammet, så alle oplysningerne er stadig synlige. Hold Ctrl-tasten på tastaturet, og tryk på "Print Screen" tasten placeret i den øverste række af taster på højre side af tastaturet.
- Gem et billede af diagrammet som en JPEG-fil. Åbn MS Paint program, typisk placeret i "Tilbehør" mappe, som kan tilgås fra startmenuen under "Alle programmer". Med billedet synligt i MS Paint program, filen Vælg fanen, og derefter "Gem som", og vælg "JPEG". Et JPEG-billede af diagrammet er blevet gemt.
- Importer billedet i et Word-dokument. Åbn et Word-dokument, og klik og træk billedet i filen, kan også klikke på "Indsæt" fra menulinjen, og vælg "Billede fra fil" fra pull-down menu. Et JPEG-billede er blevet importeret til hensigt Word-fil.
