Der er tidspunkter, hvor en fuld PDF-dokument ikke kommer til at fungere. Det kan være mere end du har brug for, eller du måske bare brug for et par billeder fra dokumentet. Denne artikel vil guide dig gennem at konvertere dine PDF-filer til billedfiler ved hjælp af Adobe Acrobat, Google, Eksempel på Mac, og meget mere. Læs mere her!
Steps
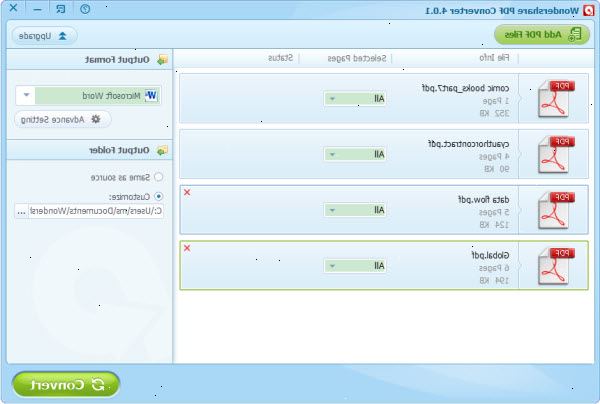
Metode én: Adobe Acrobat Pro (alle computere)
- 1Launch Adobe Acrobat Pro. Bemærk, at den gratis version af Acrobat ikke vil konvertere PDF-filer kun den indbetalte for professionelle version kan gøre det. For gratis alternativer til Acrobat Pro, så tjek nedenstående afsnit.
- 2Åbn PDF-filen i Acrobat. På menulinjen øverst, skal du klikke på Filer og en drop-down menu af markeringer vises.
- Vælg Gem som...
- I den dialogboks, der vises, navngive dit dokument, og i "Gem som type" menuen, JPEG, JPEG2000, eller PNG vælger.
- 3Gem Gem.
Metode to: google docs
- 1Naviger til. Log ind på din konto, og klik på Upload ikonet ved siden af Create Upload knap>.
- 2Indstil konverteringsmuligheder. I Upload vinduet Indstillinger aktivere alle afkrydsningsfelter. Dette vil konvertere filen fra en PDF til et redigerbart dokument.
- Klik på Start-knappen Upload. Når filen er uploadet, skal du klikke på det for at åbne det i Google Dokumenter.
- 3Download filen. I åbnede dokumentet, skal du klikke på Googles menuen Filer (ikke menuen Filer i hovedmenuen bar). Vælg Hent som, og vælg derefter "Microsoft Word". Det vil gemme PDF som et Word. Docx-fil.
Metode tre: gratis online konvertering tjenester (alle computere)
- 1Find en tjeneste. Søg på Google efter "konvertere pdf til image" for en bred vifte af online fil konvertering tjenester, de fleste af dem gratis + reklame. De arbejder alle væsentlige på samme måde. Vi viser dig en af disse tjenester, kaldet Zamzar.
- 2Naviger til din valgte tjeneste. I dette tilfælde er det www.zamzar.com. Hvis det ikke allerede er valgt, skal du klikke på Konverter filer fanen eller hvad linket fører dig til filkonvertering side på webstedet.
- 3Klik på knappen Vælg fil. Find og åbn den eller de filer, du ønsker at konvertere. (Nogle steder lader dig uploade flere filer, nogle kun enkelt filer).
- 4Vælg din output type. Vælg mellem de tilgængelige valgmuligheder-nogle steder vil have bare et par muligheder, mens andre vil have en bred vifte.
- 5Indtast din e-mailadresse. Din konverterede fil vil blive sendt til dig, når processen er færdig. Vil variere, afhængigt af mængden og størrelsen af de oprindelige PDF.
- Det kan være klogt at oprette en ny e-mail-adresse til dette trin, eller du kan finde dig selv på et dusin nye postlister.
- 6Klik på linket. Når filen er færdig, vil du modtage et link til dine filer. Klik på linket, og downloade dine filer.
Metode fire: preview på en Macintosh
- 1Lancering preview. Fra Fil menuen, vælg Åbn... Filer> Find og åbn den ønskede PDF-fil.
- Naviger til den side, du vil konvertere til en billedfil. Bemærk, at Eksempel eksporterer kun den aktuelle side.
- 2Eksporter siden. Fra menuen Filer vælg Eksporter... Filer>
- 3Indstil grafikformatfil. I den resulterende vinduet Gem, angive placering til filen, og vælg det ønskede format i menuen Format.
- 4Juster output kvalitet. Afhængigt af det format, du vælger, vil du have et par muligheder-komprimering kvalitet og opløsning. Sæt dem så de passer til dine behov.
- Dit dokument gemmes.
Metode fem: photoshop på en Macintosh (virker på en PC også)
- 1Vælg den uåbnede PDF-fil i Finder. Klik én gang for at markere det, men ikke åbne filen.
- Fra File-menuen, vælg Åbn med> Fil>. Dette vil give dig et valg af software-programmer på din computer, der kan åbne en PDF-fil.
- Vælg fotoredigeringsprogram, du har installeret på din maskine. I dette eksempel er filen åbnes af Adobe Photoshop CS4.
- Vælg billeder og vælge, det billede, du ønsker at importere.
- Klik på OK. Efter åbning kan du beskære, redigere og gemme filen som ønsket.
- Fra File-menuen, vælg Åbn med> Fil>. Dette vil give dig et valg af software-programmer på din computer, der kan åbne en PDF-fil.
