Deling af en fil i PDF-format giver folk mulighed for at se dokumentet, uanset hvilken tekstbehandlingsprogram de bruger. Endnu vigtigere er, det forhindrer formatering fejl dukker op på grund af word-processor uforenelighed, hvilket gør PDF'er et must for officielle dokumenter som genoptages og vigtige breve. At konvertere en Microsoft Word-dokument til PDF-format, skal du bruge en af følgende metoder.
Steps
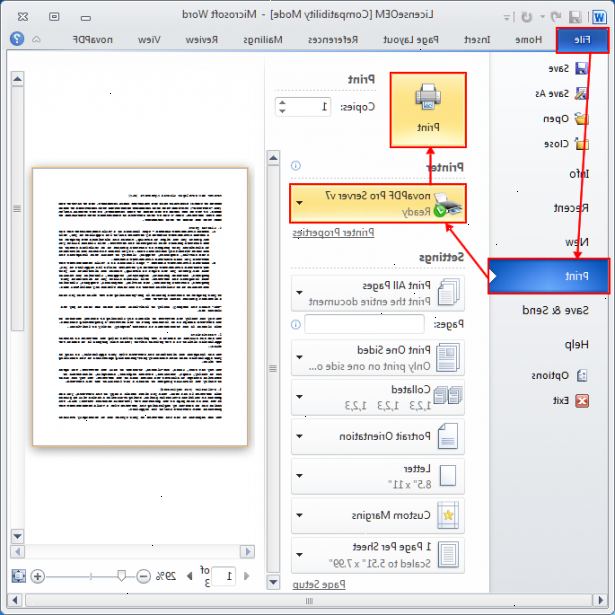
Word 2007
- 1Åbn den fil, du ønsker at gemme.
- 2Klik på "fil"-knappen i øverste venstre hjørne af ord.
- 3Gå for at redde så> PDF eller XPS.
- Hvis denne indstilling ikke er tilgængelig for dig, skal du gå til at downloade Microsofts gratis PDF og XPS-konverter. Bemærk, at dette kun vil arbejde for Windows, hvis du har en Mac, skal du bruge nedenstående metode.
- 4Indtast det ønskede filnavn og juster indstillingerne efter behov. Vælg Minimum størrelse, hvis du ønsker at reducere størrelse og kvalitet.
- 5Hit gemme. Dette vil konvertere dit dokument og åbne det i Adobe Reader (hvis du har det installeret).
Word til Mac
- 1Åbn den fil, du ønsker at gemme.
- 2Gå til Filer> Udskriv.
- 3Klik på PDF-knappen i nederste venstre hjørne, og vælg derefter "gem som pdf" fra rullemenuen. Nyere versioner af Microsoft Word har denne mulighed, hvis det ikke vises på din version, kan du prøve en af nedenstående metoder.
- 4Vælg et filnavn og titel til din PDF. Juster de andre indstillinger efter behov.
- 5Hit Gem for at oprette PDF. Dette vil konvertere dit dokument.
Andre versioner af Word
- 1Åbn den fil, du ønsker at gemme.
- 2Gå til Filer> Udskriv.
- 3Klik på dropdown listen over installerede printere og vælg pdf. Nyere versioner af Microsoft Word har denne mulighed, hvis det ikke vises på din version, kan du prøve en af nedenstående metoder.
- 4Klik på OK. Dette vil konvertere dit dokument og åbne det i Adobe Reader (hvis du har det installeret).
PDF konvertering website
- 1Gå til en gratis PDF konvertering hjemmeside. Eksempler omfatter,, og Doc pub.
- Brug ikke et websted, der beder dig om at betale, installere unødvendige software, eller noget andet, du føler dig utryg ved. Der er mange gratis, nem at bruge PDF konvertering sites online, og du bør ikke have at bosætte sig.
- 2Klik på Gennemse for at finde det ønskede ord fil (er).
- 3Giv din e-mailadresse, hvis nødvendigt. Nogle steder vil emaile filen direkte til din indbakke. Hvis du ikke ønsker at give din e-mailadresse, skal du bemærke, at Udskriv i PDF ikke kræver din email adresse.
- 4Klik konvertere og vent til det at behandle.
- 5Tjek din fil. Tjek hjemmesiden for din konverterede fil, ellers kigge efter filen i din indbakke.
- 6Klik på din PDF-fil (er) for at åbne og / eller hente dem. Gem evt.
Google Docs og regneark
- 1Tilmeld dig gmail, hvis du ikke allerede har.
- 2Gå til Google docs hjemmeside.
- 3Klik på knappen Upload i øverste venstre hjørne, og vælg filerne.
- 4Vælg den fil, du ønsker at konvertere, og klik åbne.
- 5Bekræft din upload indstillinger, hvis det er relevant, og klik på Start upload. Afhængigt af dine Google Doc indstillinger, kan du blive bedt om at bekræfte indstillingerne, før du begynder din upload. Tjek de gældende bokse, før du starter upload.
- 6Klik på dokumentet for at åbne det via google. Foretage justeringer af dokumentet som er nødvendigt, og nogle formatering kan gå tabt under konverteringen til en Google doc.
- 7Gå til fil> hente så> pdf fra menuen, der vises.
- 8Gem PDF-fil, når du bliver bedt om.
Brug open office
- 1Hent OpenOffice. Dette er en gratis, open-source tekstbehandlingsprogram, der er fuldt kompatibel med Word.
- 2Dobbeltklik på den downloadede fil for at installere OpenOffice på din computer.
- 3Åbn det Word-dokument, du vil konvertere i åbne kontor.
- 4Fra hovedmenuen skal du vælge Filer> Eksporter som PDF. Der er også en eksport til PDF-knappen til højre på de vigtigste proceslinjen.
- 5Vælg et filnavn til PDF. Sørg for, at alt andet er, hvordan du ønsker det.
- 6Klik orden eller gemme til at konvertere. Dette vil konvertere dit dokument og åbne det i Adobe Reader (hvis du har det installeret).
Brug et hjælpeprogram som pdf995 (kun Windows)
- 1Hent den gratis version af pdf995 s PDF konverter. Der er 2 små filer at downloade og installere: en printerdriver og en konverter.
- Bemærk, at den gratis version vil vise en sponsor side i din browser, hver gang du kører programmet.
- 2Gem filerne på din computer. Det vil sandsynligvis hente i C:/ downloads, medmindre du har en anden favorit sted til dine downloads.
- 3Dobbeltklik på hver zip-fil for at pakke og installere den.
- 4Brug ord til at åbne den fil, du ønsker at gemme.
- 5Gå til at klikke på Filer> Udskriv.
- 6Klik på dropdown listen over installerede printere og vælg pdf995 som printeren.
- 7Hit print at konvertere filen. Bemærk, at dette faktisk ikke udskrive filen, men faktisk beder PDF995 at gemme det som en PDF.
- 8Vælg en placering for at gemme og ramte gemme.
Tips
- Hvis du ønsker at foretage yderligere justeringer af konverterede PDF, gå tilbage til Word, opdatere dokumentet, og re-gemme som en PDF.
- Brug af On-line konverter er hurtig og nem, men vær opmærksom på, at de steder ofte har glitches og / eller er nede for vedligeholdelse.
- Bemærk, at OpenOffice kan læse. Docx, men ikke skrive det.
- Altid sikkerhedskopiere dine oprindelige filer, før du konverterer dem.
Advarsler
- Disse metoder vil arbejde for grundlæggende dokumenter. Filer med høje niveauer af formatering kan se et tab af nogle formatering.
- Hvis konvertering følsomme dokumenter, undgå online omformere.
