Tager et screenshot på en Windows-pc er nemt. Tager et screenshot (også kaldet en skærm grab, eller print screen) kan ske i én af flere måder. Prøv en af de teknikker, der er anført nedenfor.
Steps
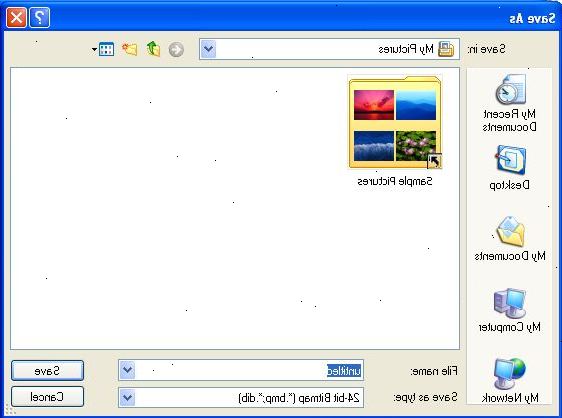
Klippeværktøj metode
Den Klippeværktøj metode virker med Windows 7 Home Premium, Professional og Ultimate og med Windows Vista versioner, undtaget Starter og Home Basic. For andre versioner af Windows, skal du bruge Print Screen metoden beskrevet nedenfor. For en mere detaljeret tutorial om at bruge Snipping værktøj, se Sådan skal du tage et screenshot med snipping værktøjet.
- 1Åbn Klippeværktøj. Den Klippeværktøj findes i Start / Alle programmer / Tilbehør / Klippeværktøj.
- Den Klippeværktøj kun findes i Windows 8 Core og Professional, Windows 7 Home Premium, Professional og Ultimate, og i alle Windows Vista versioner bortset Starter og Home Basic. Hvis du ikke har den Klippeværktøj, skal du bruge Print Screen metode i stedet.
- 2Vælge den form for screenshot (snip), du ønsker at tage. "Rektangulær Snip" er valgt som standard.
- "Free-formular Snip" lader dig tegne et område enhver form. Kun det område, du trak blive snipped.
- "Rektangulær Snip" lader dig vælge et rektangulært område, som vil blive snipped.
- "Window Snip" lader dig vælge et vindue til klip.
- "Full-screen Snip" klip hele skærmen, med alt inkluderet vinduer (undtagen Klippeværktøj vindue).
- 3Vælg det område, du ønsker et skærmbillede af. Hvis du valgte "Window Snip", vælg et vindue i stedet. Hvis du valgte "Full-Screen Snip", gå til næste trin.
- 4Gem screenshot ved at klikke på diskette-ikonet i det vindue, der popper op. Indtast et navn til screenshot og ændre "Filtype:" feltet, hvis det ønskes. Læs "Tips" sektionen for information om filtyper. Du kan nu sende screenshot via e-mail eller sætte det på en hjemmeside.
Fuld skærm screenshot
- 1Tryk på "print screen" knappen på dit tastatur.
- Den "Print Screen" knappen kan mærkes som "Prt Sc", "Prnt scrn", "Print Scrn" eller lignende. På de fleste tastaturer er knappen normalt findes ved siden af "F12" og "Scroll Lock" nøgler. På laptop tastaturer, kan du nødt til at trykke på "Fn" eller "Function" for at få adgang "Print Screen".
Ét vindue screenshot
- 1Hvis du ønsker at tage et screenshot af blot ét vindue, så sørg for at vinduet er "aktiv" vindue på din skærm. Det betyder, at det skal være foran alle dine andre vinduer. Derefter hold "Alt" nede og trykke "Print Screen".
At få screenshot fra klippebordet
- 1Åbn Microsoft Paint. For at åbne Paint, skal du åbne menuen Start, klik på "Alle programmer", klik på "Tilbehør" og klik på "Paint".
- Du har måske Paint på din Start Menu allerede. Hvis du ser det, klikke på det.
- 2Indsæt screenshot. Klik på "Select" værktøj langs den øverste bar og vælg "Rektangulær Vælg" i Paint. Højreklik på lærredet, og vælg "Sæt ind". Dit screenshot, vil blive indsat på lærredet.
- Du kan også indsætte screenshot direkte i et word dokument eller en e-mail ved at højreklikke på den side, du er ved at komponere og vælge "Sæt ind".
- Du kan også holde nede "Ctrl" og tryk på "V" for at indsætte.
- På Windows XP og tidligere, kan du åbne menuen "Rediger", og vælg "Sæt ind" for at indsætte.
- 3Gem screenshot. Klik på Filer, og vælg derefter "Gem som..." (Windows Vista og tidligere), eller klik på menu-knappen (den blå knap ved siden af "Home"-knappen) og vælg "Gem som" (Windows 7 og nyere). Indtast et filnavn og ændre "Filtype:" feltet, hvis det ønskes. Læs "Tips" sektionen for information om filtyper. Du kan nu sende screenshot via e-mail eller sætte det på en hjemmeside.
Tips
- Alle versioner af Paint fra Windows 95 og fremefter kan gemme et billede i flere formater:
- BMP er standardformatet i Windows XP og tidligere. Det er et ukomprimeret format, hvilket betyder, at det vil skabe meget store filer. Bruger det kan ikke anbefales.
- PNG er standardformatet i Windows 7. Det er en tabsfri komprimeret format, hvilket betyder, at det vil tage høj kvalitet screenshots på en lille filstørrelse. Det er det anbefalede format for at tage screenshots.
- JPG eller JPEG er standardformatet i Windows Vista. Det er en lossy format, hvilket betyder, at screenshot vil se lidt klodser og nogle farver kan være en smule off. Det er primært designet til fotografier, og anbefales ikke til screenshots.
- GIF er uegnet til at gengive farvefotografier, men velegnet til billeder, f.eks grafik eller logoer med farveområder, hvilket resulterer i krystal skarpe kanter mellem farve områder.
- På laptop tastaturer, kan "Print Screen" tasten kombineres med en anden tast. Det betyder, at du skal trykke på en "Fn"-tasten eller "Function"-tasten for at få adgang til det. En sådan nøgle er normalt findes i den nederste række på tastaturet.
- Hvis du ønsker, kan du også downloade og bruge Jing til at tage screenshots og videoer, der er umiddelbart tilgængelige til at uploade og dele på nettet.
- Nogle mennesker, der tager en masse screenshots måske ønsker at downloade et program til at gøre processen lettere.
- Der er altid en "Print Screen" knappen på et pc-tastatur. Det kan tage nogle søger at finde, men det er der.
- Hvis du vil sætte screenshot på en hjemmeside, så sørg for at filen ikke overskrider grænser for filstørrelsen.
- Windows Klippeværktøj ikke kommer med alle udgaver af Windows. Du kan bruge dette i stedet for.
Advarsler
- Lagring af et screenshot i nogle filtyper (såsom bitmaps) vil resultere i en meget stor fil. På grund af dette er det stærkt anbefales at bruge PNG-format.
- Nogle mennesker vil blive irriteret, hvis du e-maile dem en stor vedhæftet fil. Husk at beskære og konvertere.
