"Capture en del af din skærm, så du kan spare, anmærke eller dele billedet" er den tag linje i Klippeværktøj, en ny funktion til nogle versioner af Windows 7 og Vista en til at tage et screenshot af ethvert objekt på din skærm og gemme, anmærke eller dele billedet. Snipping Tool er en enorm forbedring fra den indbyggede screenshot funktioner, der anvendes af ældre Windows-operativsystemer ved at tilbyde en ren, enkel og brugervenlig funktionalitet.
Steps
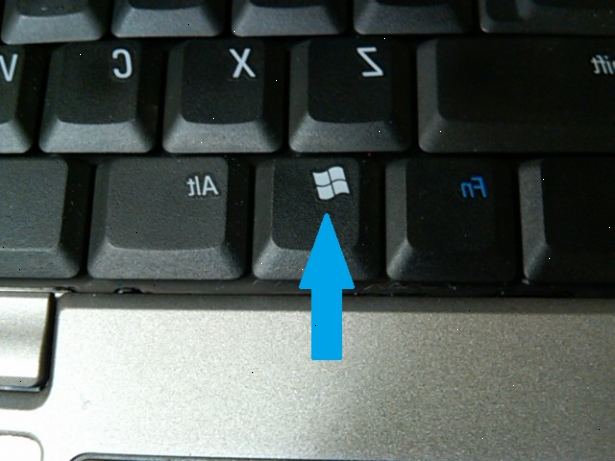
- 1Åbn Klippeværktøj. Klik på Start> Alle programmer> Tilbehør. Den Klippeværktøj åbnes og en hvid overlay vises over skærmen.
- 2Vælg den type snip. Klik på pilen ved siden af knappen Ny, og, og vælg fra valgmulighederne.
- Free-formular snip. For at tegne uregelmæssige former og linjer, såsom trekanter og cirkler.
- Rektangulære snip. Tegn en brugerdefineret og præcis linje ved at trække markøren rundt om et objekt til at danne et rektangel.
- Window snip. Fang browservinduet eller dialogboks i et klip.
- Fuld skærm snip. Capture hele skærmen, såsom desktop baggrund.
- 3Fang snip. Brug musen eller tablet pennen til at trække rundt eller vælge et område eller et program for snipping.
- 4Gem, anmærke og dele billedet. Det snip vil automatisk blive kopieret til mark-up vindue. Værktøjet-bar værter muligheder for at spare, oprettelse, kopiering, e-mail og redigere klip.
- Hvis du vil gemme et klip, skal du trykke på Gem Snip knappen. I dialogboksen indtaste et navn til filen og vælge et format, hvis det bliver nødvendigt.
- Anmærkninger i Klippeværktøj omfatter evnen til at tegne / skrive med en tilpasselig pen, kan du bruge en highlighter og klare markeringer med viskelæderet. Disse er enkle at bruge værktøjer til mindre ændringer.
- Hvis du vil dele et klip, skal du klikke på pilen på Send Snip knappen, og vælg en indstilling i menuen.
Tips
- Der er altid en "Print Screen" knappen på et pc-tastatur. Det kan tage nogle søger at finde, men det er der.
- Hvis du ønsker, kan du også downloade og bruge Jing til at tage screenshots og videoer, der er umiddelbart tilgængelige til at uploade og dele på nettet.
- For at slukke den hvide overlay projiceres på skærmen af Klippeværktøj Klik på Indstillinger. Fjern markeringen i afkrydsningsfeltet Vis skærmbilledet overlay, når Klippeværktøj er aktiv.
- Hvis du vil tildele en genvejstast til Snipping Tool, skal du højreklikke på Klippeværktøj ikon skal du klikke på Egenskaber, og vælg fanen Genvej. Indtast din præference i Genvejstast.
- Klip kan gemmes i en række formater, herunder HTML, PNG, GIF og JPEG. Disse kan vælges ved at redde snip.
- Windows er Klippeværktøj er meget tilpasses. Ud over de annotation muligheder, kan du også ændre farven på blækket (grænsen), der anvendes til at indfange klip. Gå ind i indstillinger og vælg en farve fra drop-down menuen under Selection ved at klikke på pilen. Den standard ink farve er sort. Blækfarver kan fjernes som en standard funktion ved at rydde afkrydsningsfeltet Vis blæk udvælgelse efter klip er taget til fange.
- Den Klippeværktøj kommer ikke installeret som standard på Windows Vista Home Basic. Brug den gratis capture screenshot lite hvis du ikke har SnippingTool rådighed. Det ser ud og fungerer på samme måde som SnippingTool.
- På laptop tastaturer, kan "Print Screen" tasten kombineres med en anden tast. Det betyder, at du skal trykke på en "Fn"-tasten eller "Function"-tasten for at få adgang til det. En sådan nøgle er normalt findes i den nederste række på tastaturet.
- Hvis du vil sætte screenshot på en hjemmeside, så sørg for at filen ikke overskrider grænser for filstørrelsen.
- Nogle mennesker, der tager en masse screenshots måske ønsker at downloade et program til at gøre processen lettere.
- Alle versioner af Paint fra Windows 95 og fremefter kan gemme et billede i flere formater:
- BMP er standardformatet i Windows XP og tidligere. Det er et ukomprimeret format, hvilket betyder, at det vil skabe meget store filer. Bruger det kan ikke anbefales.
- PNG er standardformatet i Windows 7. Det er en tabsfri komprimeret format, hvilket betyder, at det vil tage høj kvalitet screenshots på en lille filstørrelse. Det er det anbefalede format for at tage screenshots.
- JPG eller JPEG er standardformatet i Windows Vista. Det er en lossy format, hvilket betyder, at screenshot vil se lidt pixeleret, og nogle farver kan være en smule off. Det er primært designet til fotografier, og anbefales ikke til screenshots.
- GIF er uegnet til at gengive farvefotografier, men velegnet til billeder, f.eks grafik eller logoer med farveområder, hvilket resulterer i krystal skarpe kanter mellem farve områder.
Advarsler
- Lagring af et screenshot i nogle filtyper (såsom bitmaps) vil resultere i en meget stor fil. På grund af dette er det stærkt anbefales at bruge PNG-format.
- Nogle mennesker vil blive irriteret, hvis du e-maile dem en stor vedhæftet fil. Husk at beskære og konvertere.
