At være i stand til at udskrive fra din iPhone kan være nyttige for en bred vifte af opgaver, ligesom udskrive billeder, e-mails og artikler. Denne artikel viser dig, hvordan du automatisk udskriver beskeder og vedhæftede filer, du ønsker Med blot et par vandhaner. Læs videre for at finde ud af, hvordan du udskriver ved hjælp af din særlige software og printer.
Steps
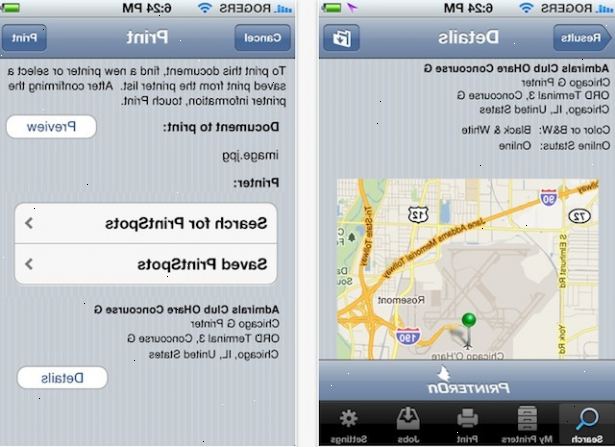
Brug AirPrint
- 1Har du en AirPrint-støttet printer. Hvis du har en iPhone 3GS eller senere, kan du udskrive ved hjælp AirPrint med den rigtige form for printer. Større printer mærker som Brother, Canon, Dell, HP, Lexmark og Samsung har gjort AirPrint-kompatible printere i de seneste år.
- Tjek brugsanvisningen, der fulgte med printeren, eller ringe til firmaet, der gjorde det, hvis du ikke er sikker på, om din printer er AirPrint-kompatibel.
- Hvis du ikke ejer en AirPrint-kompatibel printer, kan du stadig bruge AirPrint ved at finde et netværk, der har en AirPrint-støttet printer på din arbejdsplads eller på en anden facilitet.
- 2Konfigurere printeren til at bruge AirPrint. Nogle modeller automatisk arbejde med AirPrint, men andre skal konfigureres først. Undersøg, om du har brug for at ændre indstillingerne på din printer for at gøre det muligt at bruge AirPrint. Sørg for, at printeren er på det samme trådløse netværk som din iPhone.
- 3Åbn en iPhone-applikation, som understøtter AirPrint. De fleste apps fra Apple passer denne kategori, inklusive Mail, Safari og iPhoto. Du kan også udskrive emails, dokumenter og billeder fra din telefon.
- 4Åbn det emne, du vil udskrive, og vælg "share" og derefter "Udskriv". Når du vælger aktie, vil du se en drop down menu, der giver dig muligheder til tekst elementet, e-mail det, og så det. Du vil også se en mulighed for at "udskrive" vælge den.
- Hvis du vil udskrive en e-mail, skal du trykke på pilen i bunden af skærmen, der peger til venstre (som du ville have svar). Hvis du kigger på en webside, skal du finde ikonet med en højrepil delvist inde i en kasse. Når flere muligheder dukker op, skal du trykke på Udskriv.
- 5Vælg printeren. Når du trykker "print", en skærm notering tilgængelige printere åbnes. Vælg den printer, du kender til at være AirPrint kompatibel. Indtast antallet af sider, der skal udskrives, antallet af kopier du ønsker, og ændre andre indstillinger, du ønsker at ændre før udskrivning.
- 6Tryk på "Udskriv". Når du er klar, skal du trykke på print-knappen og se dit dokument, email eller et billede starte udskrivningen.
Udskrivning via applikationer
- 1Besøg iTunes App Store for at finde udskrivning apps. Du kan finde et udvalg af apps, du kan bruge til at udskrive elementer fra din iPhone. Afrejse Sådan downloade og bruge programmer fra iTunes App Store for ekstra information om downloading apps.
- Hvis du vil bruge HP ePrint, en gratis print app, skal du have en eller understøttet HP-printer med en internetforbindelse. Denne app understøtter også cloud-baseret udskrivning til HP ePrint-aktiverede printere, enten hjemme eller på en offentlig udskrivning faciliteter.
- Den app Udskriv fra IRM vil udskrive til enhver printer, herunder alle AirPrint-printere. Print udskriver også flere filtyper, og er kendetegnet ved Apple som forenelig med iOS 5 & iOS 6.
- PrintCentral fra EuroSmartz vil udskrive til alle printere-ikke bare AirPrint printere-og vil udskrive via 3G-net, når Wi-Fi er ikke tilgængelig.
- Breezy til iPhone har moderate anmeldelser, men det er nemt at bruge, og du behøver ikke at være forbundet til dit trådløse hjemmenetværk til at udskrive. Du kan også faxe og udskrive dokumenter til printere i nærheden af dig.
- 2Download en app og bruge det med din printer. Vælg et program, der arbejder med den printer, du har, så sørg for, at printeren er konfigureret til at blive brugt med det, og udskrive fra din iPhone til printeren.
Brug alternative trykmetoder
- 1Print bruge MS Outlook. Du kan oprette en ny postkasse i Outlook, der bruges specifikt til dokumenter, du vil udskrive. Sæt den op ved at følge disse anvisninger:
- Vælg Regler & Alarmer fra menuen Funktioner. Kopier reglen, "Slet kategori på mail." Når Outlook beder om destinationsmappen, skal du vælge Indbakke eller vælg din bestemt e-mail-konto. Klik på OK.
- Dobbeltklik på "Kopi af Slet Kategorier på post" for at redigere det. Check "Med bestemte ord i emnet" og fjern markeringen "fra folk eller distributionsliste" i guiden Regler.
- Opsæt emnelinjen. Klik på de blå "specifikke Words", og tilføj "Print Me" eller "Til Printer" eller enhver anden sætning til reglerne emnelinjen søgeliste.
- I det næste vindue check "Udskriv det". Klik på Næste.
- Angiv et navn for denne regel.
- Check "Tænd denne regel", og klik på Udfør.
- Test det. Send dig selv eller videresende en e-mail fra din iPhone med sætningen, du valgte i emnet, og det vil udskrive automatisk, når Outlook kontrollerer, om mail. Hvis det ikke tjek ofte nok, gå til "Indstillinger", fanebladet "Mail Setup", knappen "Send / modtag" og ændre standard afkrydsningsfeltet periode.
- 2Brug automatisk print email software. Denne type software virker kun på Windows, og er gratis i 30 dage. Prøv det ved at følge disse instruktioner:
- Download Automatisk print email software på din computer.
- Opret en separat gratis Internet POP-tilgængelige email-konto, som Gmail eller Yahoo!. Dette vil være den e-mail adresse, som du vil sende alle de e-mails, du vil udskrive.
- Opsæt automatiske print e-mail program til at kontrollere og udskrive både e-mail og vedhæftede filer automatisk, eller alt efter hvad du foretrækker.
- Klik på "Din e-mail-konto" i øverste venstre hjørne og derefter på "Ny konto" linket.
- En guide vil poppe op for at hjælpe dig oprette din konto. Start med at indtaste, hvad du gerne vil navngive email-konto, og vælge, om det er en POP3, IMAP4, eller en anden type konto. Skriv i serveren for indgående post. Derefter indtaste dit brugernavn og password for at logge ind på din e-mail-konto.
- Vælg den printer, som du gerne hver email og tilknytning til udskrive fra. Klik på den blå "Indstillinger" link, hvis du vil ændre udskriftsindstillingerne, som du ikke vil komme til at gøre det for hvert udskriftsjob. Hvis du ruller ned, kan du også vælge at få programmet slette e-mail efter at udskrive det.
- Når du får en e-mail på din iPhone, skal du blot sende den til denne nye e-mail-konto til at sende det til printeren.
Tips
- Hvis du ikke ønsker at oprette automatisk udskrivning, kan du stadig udskrive dokumenter fra din iPhone på en efter behov, hvis du har en trådløs printer tilsluttet via internettet.
- Den e-mail metoder arbejde for mere end blot iPhone. Enhver PDA-type telefon, der kan sende e-mail kan bruge dem.
