En lagmaske i Photoshop bruges til at styre et lags gennemsigtighed. Det er fantastisk, hvis du ønsker at afsløre eller skjule dele af et lag ved hjælp af en maske. Mens du kan bruge Gennemsigtighed til at justere opaciteten af et lag, ved hjælp af en maske giver dig en masse mere fleksibilitet i det, du viser, og hvad du skjule. Endnu bedre, du gøre det hele uden at slette en enkelt pixel! Vi viser dig, hvordan du får mest ud af denne funktion.
Steps
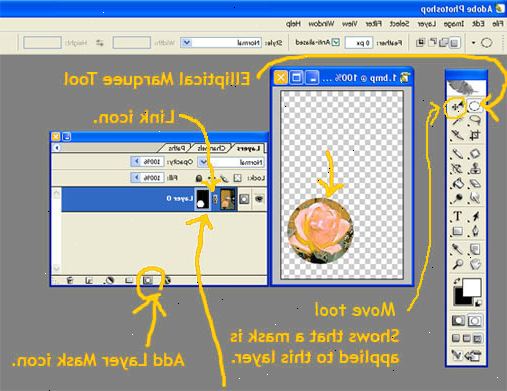
Making A lagmaske
- 1Vælg et lag. Fremhæv det lag, du ønsker at maskere. Sørg for, at laget er synligt, eller vil du ikke være i stand til at udføre denne funktion.
- 2Vælg et område. Brug Marquee værktøjet (tryk M for at vælge den), det område, du ønsker at afsløre vælger.
- Bemærk, at hvis du ønsker en blød kant, indstilles Feather radius som ønsket, før der drages valget.
- 3Opret masken. Klik på Add layer mask knappen nederst på paletten Lag.
- Alternativt fra menuen Lag, vælge Lag maske, derefter Reveal valg.
- 4Beundrer dit arbejde. Efter tilsætning lagmasken, vil billedet se ud som den ene givet til højre. Bemærk, at kattens ansigt forbliver åbenbaret i det øverste lag, mens resten af billedet er gennemsigtig, så baggrundslaget at vise igennem.
Justering A lagmaske
- 1Finjustere din lagmaske. Sommetider du vil have noget lidt mere end en simpel vignet, og gøre lidt Photoshop magi med et lag maske. Her er hvordan du gør det.
- 2Opsæt din dokuments lag. I dette eksempel vil vi en stor bjerg i baggrunden, ikke den lille én i det oprindelige billede. Vi placerer større bjerget billedet på baggrundslaget, og personens billede med den lille bjerg i lag over det.
- 3Tegn dit valg. Denne gang, i stedet for at bruge Marquee værktøjet bruge pennen værktøj (Tryk på P for at aktivere). Tegn en sti rundt om området, du ønsker markeret, og derefter justere bruge Direct Selection Tool (A).
- 4Konverter til sti. Når du er tilfreds med dit valg, skal du højreklikke på stien, og vælg Gør valg... "
- Indstil udvælgelse værdierne som ønsket.
- 5Klik lagmasken knappen. Du kan også bruge menuen som beskrevet ovenfor. Det valgte område vil forblive og ikke-markerede område vil blive maskeret, afslører laget nedenunder det.
- 6Rediger lag maske. Hvis du skulle beslutte, at du ønskede mere af den øverste billedet til venstre ind, kan du male masken til at afsløre mere af den øverste billede. Vælg Brush værktøjet (B), skal du indstille forgrundsfarven til hvid, og male tilbage i den del, du ønsker at beholde.
- I dette tilfælde blev forgrunden vand bringes tilbage til billedet, og bjerget blev justeret til at være mere synlige.
- Omvendt kan du male ud forgrundslaget ved at male med sort.
- Sort er 100% transparent, og hvid er 100% uigennemsigtig. Du kan også bruge gråtoner, som vil gøre masken semi transparent. For eksempel, hvis du male lagmaskens 50% grå, vil du delvist afsløre baggrunden lag, dels skjule forgrundslaget. Det er godt for refleksioner eller andre specielle effekter.
Tips
- At duplikere lagmaske, skal du klikke på masken, hold Alternativ eller Alt-tasten og træk til det lag, hvor du ønsker det dublerede maske til at dukke op.
- At vende lagmaske, skal du klikke på laget maske og tryk CTRL + I (eller på en Mac, Command + I)
