Google-drev er Googles udfordring til Dropbox - en fil lagersystem knyttet til din Google-konto og tilgængelige via internettet, så du kan få adgang til dine filer fra næsten enhver enhed on-the-go. Drive er i øjeblikket tilgængelig for Microsoft Windows, Mac OS X, iOS og Android. Brugere givet 5 gigabyte (5 GB) gratis cloud storage til at starte, ekstra lagerplads kan købes for et mindre gebyr. Læs denne artikel for at lære, hvordan du kommer i gang ved hjælp af Google Drive.
Steps
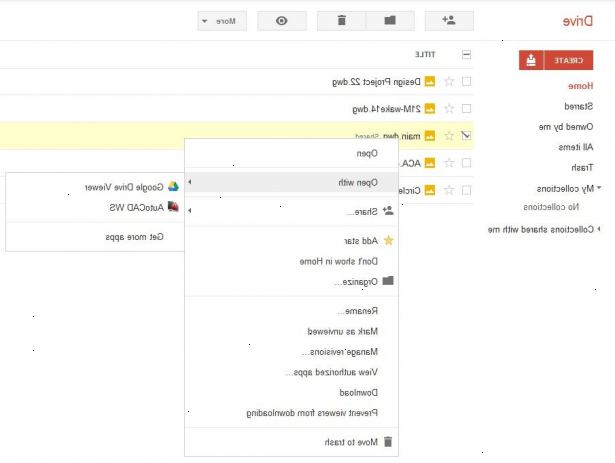
Opsætning Google Drev
- 1Log ind på Google-drev med din Google-konto på http:/ / drive.google.com. Hvis du er en Gmail-bruger, kan du bruge din Gmail-konto til at logge ind Der er et rødt skilt op knappen på øverste højre hjørne af login-side, hvis du ikke har en Google-konto.
- 2Når du har lanceret google drev i din web browser, vil du blive ført til en side, der viser alle de google dokumenter, du aktuelt har knyttet til din Google-konto. Et faneblad vil poppe op og spørge om du ønsker at downloade Google Drive til PC eller Mac - alt efter system, du befinder dig på. Gøre det, hvis du gerne vil få adgang til dine dokumenter fra mere end din web browser. Men du behøver ikke at bruge denne mulighed.
Brug af Google-drev fra en webbrowser
- 1Opret en ny fil ved at klikke på opretter på venstre side af skærmen. Dette er en udvidelse af Google Docs.
- Opret en ny mappe ved at klikke på den grå mappeikon over din liste over Google Drev-filer. (Det er diagonalen fra "Opret" knappen.)
- 2Upload filer fra din computer ved at klikke på upload-ikonet (placeret til højre for knappen "Opret"). Dette vil uploade filen (erne) og / eller mappe (r) til Googles servere, og vil gøre det muligt for dig at dele dem med nogen, du vælger. Alternativt kan du vælge at beholde nogle eller alle filer private, for at bruge denne mulighed, behøver du ikke at gøre andet end at oprette dokumentet, da deling er noget, du skal aktivere for hver fil.
- 3Brug navigationsbjælken til venstre, kan du se de filer, som folk har delt med dig, de filer, der er stjernemarkerede af dig, de seneste filer og flere muligheder.
- De filer, som du allerede har uploadet til Googles servere kan ses i midten af skærmen. Skærmen vil vise dig mange detaljer, herunder dens ejer, den sidste ændring, uanset om det er blevet delt med andre, og fil titler.
- Når du markerer afkrydsningsfeltet ud for filer, vil en menu poppe op så du kan dele, organisere, slette, markere som (u) viste, downloade, etc., for de valgte filer. Dette er, hvor du kan tilføje en fil til en mappe ved at klikke på den firkantede boks ved siden af den pågældende fil, og derefter klikke på mappe ikonet i menuen. En drop-down menu vises på alle dine mapper, og du kan tjekke den relevante mappe.
- Hvis du klikker på stjernen ved siden af en fil vil hurtigt give dig mulighed for at stjernede det - det vil slå fra klar til gul. Fordelen ved stjerner er, at stjernemarkerede mapper alle kan ses på én gang ved at klikke på "Stjernemarkerede" overskrift i navigationslinjen i Google Drive, skjule alle stjernemarkerede filer. Dette kan være meget nyttigt, hvis du har et enkelt projekt holder forskellige dokumenter, som du gerne vil finde hurtigt og alle sammen.
- Navigationsbjælken giver dig også mulighed for at se dine filer med "Activity", der bringer de senest redigerede filer til toppen af listen, uanset om arbejdet på af dig eller af personer, du deler med.
- Hvis du vil se alle dine filer og mapper, skal du klikke på "Min drev". Dette kan være temmelig skræmmende at søge igennem, hvis du har masser dog! Det er en god ide at placere relaterede filer i mapper, som du går, for at gøre søgningen lettere.
- De filer, som du allerede har uploadet til Googles servere kan ses i midten af skærmen. Skærmen vil vise dig mange detaljer, herunder dens ejer, den sidste ændring, uanset om det er blevet delt med andre, og fil titler.
- 4På højre side er der en vandret menulinje øverst, der vil tillade dig at justere dine Google Drev-indstillinger. Mange af dem er tilgængelige via knappen med skruenøgleikonet.
- Du kan klikke på "Sort" for at ændre, hvordan dine filer sorteres (efter titel, senest ændret sidst redigeret af mig, sidst åbnet af mig, etc.).
- Du kan skifte mellem "Liste" mode - hvor filerne er opført med navn og information - og "Grid"-tilstand - hvor filerne er organiseret af thumbnail-screenshots.
- 5Du har nu gik gennem det grundlæggende i, hvordan man bruger google-drev. For hjælp og / eller mere information, kan du tjekke de Google Drev hjælpeside på.
Brug af Google-drev fra en pc
- 1Åbn Google drev på din webbrowser på http:/ / drive.google.com. På venstre hånd menuen, klik på den sidste link: "Download Google Drive."
- 2Når du har installeret Google drev til pc, vil du blive præsenteret med en kort gennemgang af Google Drev funktioner.
- 3På den anden skærm, har du mulighed for at ændre dine synkroniseringsindstillinger ved at klikke på "Avanceret opsætning".
- Vær opmærksom på placeringen af din Google Drive mappe. Alt placeret i denne mappe, vil blive synkroniseret til din Google-konto på skyen, så de kan være tilgængelige på andre Drive-understøttede enheder. Hvis du gerne vil ændre placeringen af denne mappe, tryk på "Change...".
- Hvis du kun vil synkronisere bestemte mapper på din Google-konto, skal du vælge dem i den "Sync indstillinger" boksen. Du vil være i stand til at ændre dem senere, når du opretter nye mapper. Bemærk, at filerne ikke i en mappe vil altid synkroniseres.
- 4Åbn din Google Drev mappe. Du kan gøre dette ved at gå til Start >> Alle programmer >> Google Drive, eller finde placeringen af din Google Drive mappe og dobbeltklikke på det.
- 5For at uploade en fil til Google drev, bare kopiere filen og indsætte den i google drev mappen.
- Google Drev vil automatisk synkronisere filen til Googles servere, så du kan få adgang til denne fil fra enhver internet-aktiveret enhed logget ind på din Google-konto.
- Hvis der er et flueben i ikonet for den mappe eller den fil, du uploader, betyder det, at filen er blevet uploadet. Hvis ikke, hverken filen stadig at få uploadet eller upload mislykkedes.
Brug af Google-drev på android
Google Drive til Android Operating System (OS) blev officielt lanceret den 24 april 2012. Google Drive til Android erstatter Google Docs.
- 1Google Play Store Google>.
- Alternativt kan du gå til https://play.google.com og hente det samme.
- Google Drev kører på enheder, som har Android 2.1 eller højere.
- 2Hovedskærmen af Google-drev indeholder indstillinger til navigering i tjenesten. Du vil have adgang til filer i dit drev, dokumenter, der er blevet delt med dig, filer eller mapper du har stjernemarkerede, nyligt åbnede, eller redigeret, samt filer, du har downloadet til offline-adgang.
- 3Tap på kontoen navn (øverst på skærmen) for at skifte mellem Google-konti og respektive drev konti.
- 4Oprette et nyt element eller en fil ved at trykke på menu-ikonet og klikke på "nye".
- De første tre indstillinger i menuen ligner dem, der var til rådighed i Google Docs.
- Den "Upload" er nyt for Google Drev og var ikke tilgængelig på Google Docs.
- De første tre indstillinger i menuen ligner dem, der var til rådighed i Google Docs.
- 5Brug 'indstillinger' skærmen for at indstille cache størrelse, aktivere / deaktivere kryptering af offline dokumenter og forskellige andre funktioner.
- Cache størrelse kan indstilles fra 50 MB til 250MB afhængigt af dit forbrug.
- 6Favorit enhver fil eller et emne ved at klikke på stjernen til venstre side af titlen.
- Medvirkende elementer vil give dig let adgang til dem, når du bruger Google Drive.
- 7Klik på den lille pil i højre side af titlen for offline visning, deling, afsendelse, omdøbe, slette og åbne med et andet program.
- 8Brug søgefunktionen til at søge efter en bestemt fil, dokument eller mappe, som du har uploadet eller andre har delt med dig.
Du kan også bruge Google drev offline, hvis du downloader Google drev app fra Chrome Webshop.
Tips
- Det er ikke obligatorisk at dele en fil, når du har uploadet det til Google Drive. Men for at gøre det er meget simpelt. I alle åbne fil, klikke på fanen i øverste højre hjørne, der siger "Del". Følg anvisningerne i boksen der popper op, nemlig at tilføje i de e-mails fra de mennesker, du ønsker at dele dokumentet med. Det er også muligt at lave et dokument offentligt, men kun gøre dette med ikke-følsomme oplysninger.
- Mens uploade filer til Google Drev Android app, anbefales det at bruge en Wi-Fi-forbindelse til bedre hastighed og lavere data afgifter.
- Læs Google Drev online sikkerhed tips til at sikre, at du holder dine oplysninger sikre. See:
- Du kan bruge Google Drive til at holde en sikkerhedskopi af vigtige filer på din computer.
Advarsler
- Må ikke dele dine filer med ukendte mennesker. Du kan vælge dine personlige indstillinger.
- Giv aldrig dit password til nogen, og det kan resultere i tab af din konto.
- Må ikke downloade Google Drive til Android fra en ubekræftet kilde. Det anbefales at bruge Google Play Store, Amazon App Store eller lignende opgaver.
- Hvis du flytter dit drev mappe migrere til en ny computer, eller nødt til at erstatte harddisken din mappe er aktiveret, bliver du nødt til at re-downloade alt igen fra skyen. Der er ingen støtte eller arbejde rundt fra Google for dette. Search for "Dette er ikke din oprindelige Google Drev folder" at se. Dette kan være et reelt problem, hvis du har en data hætte på din forbindelse.
