Apple skabt software iTunes til brug med deres MP3-afspiller, iPod. Selv hvis du ikke har en iPod, kan iTunes være meget nyttigt til at organisere og afspille din musik. Dog kan alle de muligheder og anvendelser for iTunes virke lidt skræmmende for alle... så vende den panderynken hovedet! Fordi med lidt hårdt arbejde, beslutsomhed og hjælp fra denne artikel, vil du være på vej til at blive en iTunes herre!
Steps
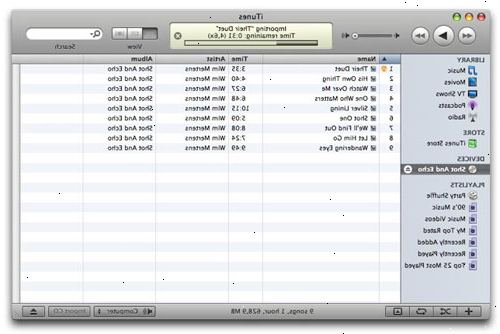
Kom itunes
- 1Sørg for at dit lydkort og drivere er opdateret, og at din computer opfylder minimumskravene til programmet. Du får brug for mindst 256 MB RAM og en 500 MHz processor, mere, hvis du ønsker at bruge iTunes til at afspille videoer.
- 2Gå til download siden.
- 3Fravælg begge kasser (medmindre du ønsker ugentlige emails fra Apple), og klik på "hente iTunes." Du behøver ikke at indtaste din e-mail.
- 4Hit "gem" i dialogboksen, der popper op. Gem filen et sted, du vil huske, så som på skrivebordet.
- 5Efter den er færdig downloadet, skal du installere iTunes.
- 6Første gang du åbner iTunes, vil det spørge dig, hvis du ønsker alle musikfiler på din computer føjes til iTunes. Klik på "Ja", og det vil tilføje og organisere al den musik, der allerede er på din computer.
Import af musik fra din computer
- 1Find den mappe, der indeholder de filer, du ønsker tilføjet til dit iTunes-bibliotek.
- 2Åbn iTunes.
- 3Klik på "Filer" og derefter "Føj mappe til bibliotek".
- 4Find den mappe browsing vindue, der popper op, og klik på "OK".
- 5Vent på itunes til slut importere filerne.
- 6Kontroller, at kun én kopi i dit bibliotek ved at klikke på "view" og derefter "show dubletter". Sørg for at efterlade mindst én kopi i to eksemplarer visning, når du sletter dubletter! Hvis du sletter alt i den dublerede visning, vil du miste alle kopier af denne sang i dit bibliotek.
- 7Du kan også tilføje filer ved at klikke og trække dem fra en placering på computeren, til iTunes.
Import af musik fra en cd
- 1Åbn iTunes.
- 2Sæt cd'en i cd-drevet og vent til itunes at anerkende det.
- 3Klik på det nye ikon, der skulle have vist sig i den venstre ramme. Dette vil give dig mulighed for at se og afspille musikken på cd'en.
- 4Klik på "Importer cd" i nederste højre hjørne. Det vil tage et par minutter, afhængig af hastigheden på dit cd-drev og den måde cd'en blev foretaget.
Oprettelse af en afspilningsliste
- 1Klik på "File" og derefter "ny afspilningsliste", som er den allerførste mulighed under fil.
- 2Navngiv din afspilningsliste "unavngivet dokument", da dette vil hjælpe harddisken gemme filen på din første prøve.
- 3Træk sange fra dit bibliotek ind i din nye afspilningsliste ved at klikke og holde på samme tid. Alternativt kan du højreklikke på en sang, rulle markøren over "Tilføj til playliste", og klik på den afspilningsliste, du ønsker at tilføje din sang.
Oprette en smart spilleliste
- 1Klik på "File" og "Ny smart spilleliste", som er den tredje mulighed ned.
- 2Der vil være en drop down listen, der har en standard for kunstner. Du kan gøre dette noget du gerne, for eksempel "min rating."
- 3I den næste drop down liste, du valgte operatør. De muligheder, du har, vil være forskellige afhængigt af, hvad du har valgt i første drop down listen, men "My Rating" dine muligheder vil være: er er ikke er større end, mindre end og er i intervallet.
- 4Det sidste afsnit er ikke en drop down liste, men et tekstfelt eller en rating picker kassen. Her vælger du, afhængigt af den første rulleliste, hvad operatøren skal overholde. For eksempel, hvis du har valgt følgende: Min bedømmelse | er større end | 3 stjerner, vil spillelisten kun tilføje sange, der er over tre stjerner.
- 5Du kan nu tilføje så mange andre regler, som du vil.
- 6Hvis du ønsker at tilføje grænser for størrelsen på din spilleliste derefter kontrollere den første boks og indtast hvad du ønsker på afspilningslisten for at være begrænset til, og hvordan det skal vælge, hvilke sange til at holde.
- 7Tryk på OK.
- 8Navngiv din afspilningsliste.
Brug af iTunes med en ipod
- 1Åbn iTunes.
- 2Sæt ipod til en USB 2.0-port på computeren. Den ende af ledningen, der går ind i computeren har et billede af en trestrenget ledning på den, mens iPod'en ende har en rektangel med en streg igennem.
- 3Vent på itunes at genkende iPod'en.
- 4Klik på ipod under "enheder".
- 5iTunes og iPod kan automatisk synkronisere op hver gang du tilslutter en iPod, men det er lettere at manuelt styre en iPod ved at klikke på "Administrer musik manuelt", mens du ser på skærmen på iPod.
- 6Hvis du vil tilføje musik, skal du blot klikke på dem og trække dem til symbolet for iPod.
- 7Hvis du vil slette musik fra din iPod i manuel tilstand, skal du klikke på "music" under "iPod" og vælg den sang, du ønsker at slette. Tryk på delete-tasten og klikke på "Ja" til den dialogboks, der popper op.
- 8Sådan tilføjes en afspilningsliste til din iPod, kan du bruge en tidligere oprettet spilleliste ved at klikke og trække det til symbolet for iPod. Brug de samme trin som for iTunes at oprette en ny spilleliste på din iPod.
Advarsler
- Du kan lave en frossen iPod ved at trykke på play og indtaste knapper og holde dem på samme tid, eller ved at bruge "Gendan" i iTunes. Blive advaret, sidstnævnte sletter al din musik.
