Visual Basic 6.0 er et programmeringssprog udviklet af Microsoft, som let kan læres og anvendes af nybegynder, såvel som avancerede programmører. Selv om det er ikke længere understøttes af Microsoft, tusindvis af ansøgninger stadig køre på det, og mange flere er stadig under udvikling. Denne guide vil vise dig, hvordan du opretter en simpel regnemaskine i Visual Basic 6,0
Steps
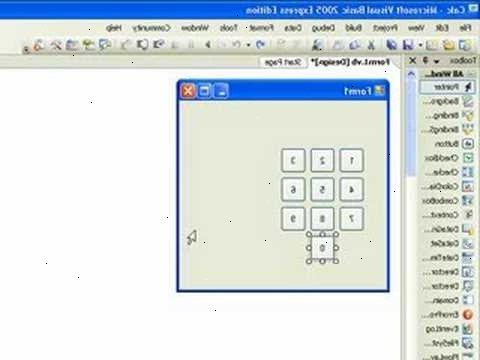
- 1Open Visual Basic 6.0 og oprette en ny standard-EXE-projekt. Standard EXE-projekter giver dig en håndfuld af kommandoer og værktøjer, som er nyttige til at udvikle simple såvel som semi-komplekse programmer.
- Du kan også vælge en VB Enterprise Edition projekt, som vil give dig en masse flere redskaber at arbejde med. For en nybegynder programmør, foreslås det at anvende en standard-EXE-projekt.
- 2Forstå projektet skærmen. I midten af skærmen vil være en kasse med en masse prikker. Dette er din formular. En form er det sted, hvor du vil tilføje forskellige elementer (kommandoknapper, billeder, tekstbokse, osv.) til dit program.
- Til venstre for skærmen er værktøjskassen. Værktøjskassen indeholder forskellige foruddefinerede elementer i ethvert program. Du kan trække og slippe disse elementer på din formular.
- Til nederste højre hjørne af skærmen er den form layout. Dette afgør hvor dit program vil blive vist på skærmen, når projektet er afsluttet, og henrettet.
- På midten af højre er egenskaber boks, som bestemme ejendom af ethvert element, der er valgt i en formular. Du kan ændre forskellige egenskaber ved hjælp af denne. Hvis noget element er valgt, viser egenskaberne af skemaet.
- På toppen til højre er projektleder explorer. Det viser de forskellige designs, former, der er inkluderet i et projekt.
- Hvis nogen af disse bokse mangler, kan du tilføje dem ved at klikke på "Vis" knappen på menulinjen.
- 3Træk en etiket på formularen, og ændre billedteksten af etiketten "enter første nummer".
- Billedteksten af et mærke kan ændres ved hjælp af egenskaberne kassen.
- Billedteksten af et mærke kan ændres ved hjælp af egenskaberne kassen.
- 4Opret en tekstboksen til højre for den første etiket. Fjern eventuelle tekst, der vises inde i tekstfeltet ved at ændre blanking "Tekst" feltet i ejendomme kassen.
- 5Opret en anden etiket og ændre billedtekst til "enter andet nummer", og oprette en anden tekstboks til højre.
- 6Træk og skabe fire kommandoknapper under disse to mærker. Ændre billedteksten af disse kommandoknapper til "Tilføj", "Træk", "Multiply", "Divide" hhv.
- 7Opret en anden label med en billedtekst "resultat" og et tekstfelt til højre for det under de fire kommandoknapperne. Denne tekstfeltet vil blive brugt til at vise resultatet. Med dette, er dit design færdig.
- 8For at starte kodning, i projektet Explorer, skal du klikke på formularen og vælg derefter den længst til venstre knap. Det vil tage dig til kodning skærmen.
- Klik på listen i øverste venstre side af kodning skærmen. Én efter én, skal du klikke på alle de kommandoer (Command1, Command2 osv.), således at omridset kodning af dem vil være synlige for dig på din kodning skærm.
- Klik på listen i øverste venstre side af kodning skærmen. Én efter én, skal du klikke på alle de kommandoer (Command1, Command2 osv.), således at omridset kodning af dem vil være synlige for dig på din kodning skærm.
- 9Erklær variabler. At erklære:
- Dim a, b, r som Integer
- a er den indtastede værdi i den første tekstboks, b er den indtastede værdi i den anden tekstboks, og r er resultatet. Du kan alle andre variabler også.
- Dim a, b, r som Integer
- 10Start koder for add kommando (Command1). Koden vil være som følger:
- Private Sub Command1_Click ()
b = Val (Text2.Text)
Text3.Text = r
End Sub
- Private Sub Command1_Click ()
- 11Kode for subtraktion kommando (Command2). Koden vil være som følger:
- Private Sub Command2_Click ()
b = Val (Text2.Text)
Text3.Text = r
End Sub
- Private Sub Command2_Click ()
- 12Kode for formerer kommando (command3). Koden vil være som følger:
- Private Sub Command3_Click ()
b = Val (Text2.Text)
Text3.Text = r
End Sub
- Private Sub Command3_Click ()
- 13Kode for kløft kommando (command4). Kodningen vil være som følger:
- Private Sub Command4_Click ()
b = Val (Text2.Text)
Text3.Text = r
End Sub
- Private Sub Command4_Click ()
- 14Klik på startknappen, eller tryk f5 for at udføre dit program.
- Test alle de kommandoer og se, om dit program virker.
- Test alle de kommandoer og se, om dit program virker.
- 15Gem dit projekt og din formular. Gør dit projekt, og gemme det som en exe-fil på din computer,. Køre det, når du vil!
Tips
- Du kan oprette forskellige varianter af en simpel regnemaskine. Prøv at bruge option box i stedet for kommando knapper.
- Føj farver til den form og tekstbokse, ved hjælp af egenskaberne boksen for at gøre det ud farverigt!
- Hvis der er en fejl, lære at kigge på programmet.
