Alt du behøver for at lave dine egne 3D-fotos er en kamera -og fotoredigering software. Denne tutorial vil gå dig gennem processen med at gøre 3D-billeder ved hjælp af freeware til rådighed for pc'er. StereoPhoto Maker (SPM) er et freeware program til Windows og Intel / PowerPC Mac, der giver mulighed for beskæring og opretning af en stereobillede pair at gøre den egnet for komfortabel 3-D visning. Når justeret det vil lade dig gemme parret i en række visning formater, herunder "anaglyph" - den der bruger cyan og rød 3-D briller. Autopano arbejder med StereoPhoto Maker, og finder tusindvis af funktioner i din venstre og højre fotografier, der tillader SPM til automatisk justere de to billeder for dig.
Steps
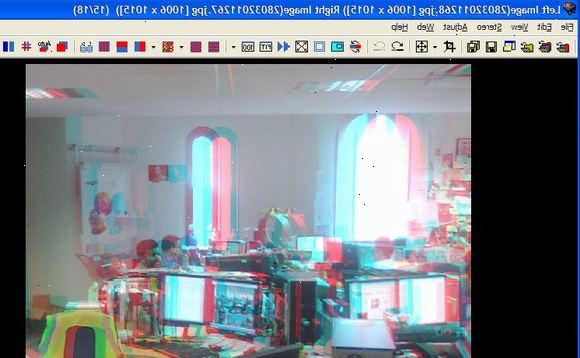
Tag dine billeder
- 1Find et motiv med en forgrund og baggrund objekter for at give billedet dybde. Medmindre du bruger to digitale kameraer på samme tid, er du nødt til at være temmelig meget i stå med at tage still life shots for nu. Du kan prøve at bede en ven til at holde stille mellem optagelserne, men held og lykke at have det til at fungere med børn eller dyr. Hvis du har planer om at se dine 3D billeder med rød-blå anaglyph briller, er det bedst at undgå at fotografere ting, der er rød eller cyan.
- 2Tag et billede 10 til 15 meter væk fra hovedmotivet. Skub derefter kameraet omkring 2,5 "til højre for det højre øje billedet.
- Prøv at være konsekvent. Hvis du nogle gange tager det rigtige billede først og nogle gange til venstre først, vil du have en hård tid at vide, hvad der er hvad. Gør det til en vane altid at tage billedet til venstre først.
- Det er bedst hvis dit kamera er på en, men hvis du gør dette håndholdte forsøge at holde kameraet så stille som muligt, når du flytter til at tage det andet skud.
- Hold den overordnede udformning af billederne det samme, mens du er ved at skifte. Prøv at holde, hvad der rører bunden af rammen på samme på begge billeder for at minimere lodrette fejl.
- 3Flyt billeder til computeren. Hvis du bruger et digitalt kamera, er det nyttigt at organisere billeder til lettere behandling senere. Opret en mappe kaldet "3D billeder". Inde 3D Billeder skabe nogle undermapper. Man kunne hedde "Original Right" eller "OR" og "Original Venstre" eller "OL". Opret en anden mappe kaldet "anaglyph", og måske en anden såkaldte "Side by Side". Disse er til opbevaring færdige arbejde.
- Flyt billederne fra dit kamera til 3D Billeder mappen, og derefter flytte de rigtige skud i "OR" mappen og venstre skud i "OL" mappen. Der bør være det samme antal skud i hver mappe.
- Omdøbe filerne. Antag, at du har startet ved at tage fem par af billeder. Du kan navngive dem Photo1-L, Photo1-R, Photo2-L, Photo2-R, photo3-L, photo3-R, og så videre. Hvis du har taget 10 eller 20 eller 50 eller flere hundrede "stereo par" af billeder, omdøbe dem individuelt ville tage lang tid. Der er en måde at omdøbe en hel mappe fuld af filer (Multi-Omdøb) i SPM, der er beskrevet senere i denne tutorial.
Download softwaren
Stereophoto maker
- 1Gå til sterophoto maker hjemmeside og øverst kan du se:
- StereoPhoto Maker Ver4.01 836KByte 22/May/2009
- StereoPhoto Maker Ver4.01 omfatter hjælp fil 11087KByte 22/May/2009
- 2Klik på et af disse links til at downloade stereophoto maker. Selve programmet er utrolig lille i størrelse, på kun omkring 700 kilobyte. Der er også en hjælp fil, som kan downloades, og det tager op omkring 5 megabyte. Dette har omfattende illustreret instruktioner, og kan stærkt anbefales til både hjælp og selvstudium.
- 3Gem filen. En boks skal poppe op og spørge, om du vil åbne eller gemme en fil med navnet "stphmkr310.zip". Hit på knappen Gem. En kasse med titlen Gem som popper op og beder dig hvor du vil gemme det. I "Gem i" sektionen, skal du gemme den på skrivebordet, så du vil være i stand til at finde det nemt.
- 4Når det er downloadet, skal du åbne den. En mappe, der indeholder filen "stphmkre.exe" skal åbne. Træk det på dit skrivebord, så det vil være let at komme til senere. Du kan nu lukke StereoPhoto Maker website vinduet.
Oprettelse 3d billeder
- 1Vælg filen, åbne venstre / højre billeder. Programmet vil vejlede dig, spørger, hvor den kan finde billedet til venstre, og så hvor den kan finde det rigtige billede. Når du har valgt de billeder, vil begge optræder side om side.
- 2Klik på "nem justering"-ikonet (K) (den røde firkant overlapper den blå firkant). Det tager dig til et vindue, der viser begge billeder semi-transparent. Du kan derefter trække et, indtil det flugter godt med den anden.
- Ideelt set bør du ønsker at gøre de to billeder passer perfekt op lodret og matche op vandret for ting i centrum af billedet. Line up de to billeder såvel som du kan og klik ok.
Batch omdøbe billeder med multi-rename
Multi-Omdøb ligger i FILE pop down menu (Filer> Multi-Omdøb). Dette vil tillade dig at omdøbe grupper af billeder fra kryptiske tal navne givet af kameraer (for eksempel: DSC000561) til mere nyttige navne som Name001_L og Name001_R. Selv om der var huller i den oprindelige talrækken grundet sletninger, vil batch omdøbe funktionen tælle dem 1 til det samlede antal i filen, efter hinanden. Dette er meget nyttigt. Det vil gøre, hvis meget lettere at identificere de to billeder, der danner en stereo par, og det er afgørende, hvis du bruger Multi-konvertering funktion i StereoPhoto Maker, som automatisk kan batch proces utallige stereopar.
- 1Vælg dine filer. Når du har valgt Filer, Multi-Omdøb, en boks kommer op. I feltet Søg i, gå til den mappe, hvor du gemte dine oprindelige VENSTRE filer. Vælg Full Omdøb.
- 2Give oplysninger om filerne. Antag disse er nogle ørkenen billeder, du lige har, og / eller måske du ønsker at angive, når man tog dem. For øjeblikket lad os antage, at du har taget 25 stereo par, og at venstre billeder er i en mappe kaldet OL og de rigtige billeder i en mappe kaldet OR.
- I boksen der siger "Stereo", kan du erstatte "Stereo" med Desert2007February eller med nogen meningsfuld notation du ønsker det.
- I nummereringen boks, der viser "0001", kan du erstatte "0001" med "01", da du virkelig kun brug for to cifre i 25 billeder.
- I den boks, der indeholder "_B.JPG" forlade "_" og ". JPG", men erstatte "B" med "L" eller "OL", når omdøbning VENSTRE filer og med "R" eller " OR ", når omdøbe RIGTIGE filer. Gør dette for både venstre og højre billedmapper, og nu vil det være meget lettere at identificere dine filer.
Konvertere flere billeder med multi-konvertering
Ovenfor har vi nævnt Easy Align og Auto-tilretning, to meget stærke værktøjer i SPM. Nu til den reelle magt i programmet, kan du prøve Multi-konvertering.
- 1Dobbelttjek dine billeder. Hvis du har gjort en multi-omdøbe venstre og højre billedmapperne som forberedelse til at gøre en multi-konvertering, skal du sørge for at se på hvor mange filer der er i hver mappe. Det er ikke ualmindeligt at have lavet en fejl, eller at have et ulige antal filer i dem. Gør en multi-konvertering i sådanne omstændigheder vil være en rod. Hvis du har et ulige nummer, kan du nødt til at se igennem dem til at fjerne "herreløse" enkeltbilleder, og derefter køre multi-omdøbe igen.
- 2Vælg fil, multi-konvertering. I Multi-konvertering, du fortæller programmet, hvilke filer du vil have det til at arbejde på, hvordan du vil have dem til at blive frelst, og hvor de skal redde dem. Til denne tutorial vi antager at du er begyndt med to uafhængige billedfiler. Efterhånden som du bliver mere avancerede i at arbejde med StereoPhoto Maker dette kan ikke være sandt, men med henblik på denne tutorial lad os starte der.
- 3I feltet Søg i, gennemse, indtil du har opdraget den mappe, der indeholder de VENSTRE billedfiler, du ønsker at arbejde på. Du behøver ikke at vælge et filnavn eller filtype.
- 4I input filtype (stereo) boks, skal du vælge uafhængige (L / R). Når du vælger dette, lige under det en kasse siger Right Billede Folder vises. Kontroller at box og en Gennemse vises. Klik på Gennemse, og vælg den mappe, der indeholder dine RIGHT billedfiler. Lad L Normal og R Normale kasser, som de er. Du ville bruge disse, hvis du havde brug for at rotere billederne eller spejlvende dem..
- 5Vælg output filtype. Af hensyn til denne tutorial, vælge Farve anaglyph. Når du har kørt denne konvertering sekvens, kan du ønsker at gøre det igen og vælge Gray anaglyph, Side-by-Side, eller Independent L / R, men for øjeblikket vælge Farve anaglyph.
- 6I adjust boks, skal du vælge automatisk justering, automatisk afgrøde efter justering og auto farvejustering. Der er masser af andre muligheder, som du kan udforske senere.
- 7Nær bunden du indstiller output mappe kassen. Dette er, hvor du fortæller programmet, hvor du vil have de nye filer, du opretter til at gå. Husk i starten af denne tutorial vil vi foreslået, at du oprette mapper kaldet "anaglyph". Hit knappen Gennemse, og vælg den mappe. Selv hvis du ikke oprette disse mapper før, det er ikke for sent. Gå til Windows Stifinder og oprette mappen, og gå til den.
- 8Klik på Konverter alle filer knappen. Hvis den beder dig om du ønsker at bruge "foregående rapport filer", klik på Nej nu bare gå væk, eller se, hvis du skal. Du vil ikke se nogen dramatiske grafik, bare computer, der kører vildt gennem sine hastigheder, forsøger at få mening ud af dine stereopar. Afhængig af hastigheden og konfigurationen af din pc kan det tage fra 5 sekunder til 3 minutter pr par. Programmet vil automatisk justere billeder til en korrekt stereo vindue, korrigerer rotering, størrelsesforskelle og lodrette forskel fejl. Hvis du har været omhyggelig tage de to billeder her skulle være noget problem i de fleste af de billeder, den producerer.
- 9Du kan eventuelt gemme de valg, du har foretaget, så næste gang du kører multi-konvertering, du behøver ikke at klikke på alle de samme valg igen. Bare klik på Gem boksen nederst til højre i vinduet, og give den et navn. Hvis du vil bruge dem, der etablerer en anden gang, du vil klikke på Gendan (File), og vælg den fil, du har gemt.
Tips
- Prøv at lave dine egne briller med nogle tynde pap og rød og blå (cyan) acetat.
- Hvis du har version 3.x, opdatere til 4.01. Den aktuelle version har Autopano i softwaren.
