PDF-filer kan se godt, især når lastet med masser af fuld farve grafik. Sammen med den store udseende, men kan komme oppustet filstørrelser, der kan kvæle selv den mest hårdføre e-mail service. Når det sker, kan du enten rippe virtuelle sider ud af din PDF-fil, eller blot bruge en af disse metoder til at reducere den samlede størrelse af din PDF-fil. Læs mere her!
Steps
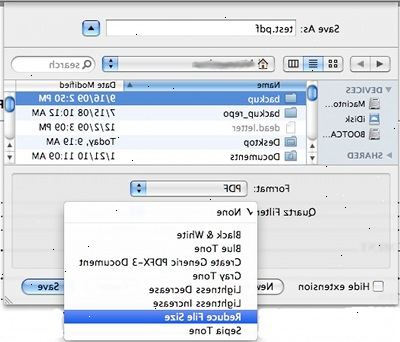
Første metode: reducere filstørrelsen i Adobe Acrobat
- 1Launch Adobe Acrobat. Åbn den PDF-fil, du ønsker at reducere.
- 2Brug kommandoen SaveAs. Fra menuen Filer, rul til Gem som... og vælg derefter "Reduced Size PDF."
- 3Vælg den relevante version kompatibilitet for dine krav.
- Bemærk: at begrænse kompatibilitet med de nyeste versioner af Acrobat eller Adobe Reader kan yderligere reducere filstørrelsen.
- 4Gem flere filer. Hvis du vil anvende de samme indstillinger til flere filer, skal du klikke på Anvend på flere og derefter tilføje filerne.
- I Output dialogboksen angive din mappe og filnavn præferencer.
- I Output dialogboksen angive din mappe og filnavn præferencer.
Anden metode: komprimere PDF-fil størrelse med smallpdf online-værktøj
- 1Brug smallpdf. Com. Det er en lille online-værktøj, der ikke kræver nogen download og komprimerer din fil på få sekunder.
- 2Gå til http:/ / smallpdf.com.
- 3Træk og slip din fil ind i den store kasse.
- 4Vent, indtil filen er uploadet, og komprimeret.
- 5Download filen. Udført.
Tredje metode: reduktion filstørrelsen i Acrobat med PDF Optimizer
- 1Bruge PDF Optimizer. PDF Optimizer giver finere kontrol for at reducere størrelsen af PDF-filer. I de fleste tilfælde er standardindstillinger passende for maksimal effektivitet sparer plads ved at fjerne integrerede skrifttyper, komprimere billeder, og fjerne elementer fra den fil, der ikke længere er nødvendige.
- 2Launch Adobe Acrobat. Åbn den PDF-fil, du ønsker at reducere.
- 3Gem som optimeres. Fra menuen Filer vælger Gem som... og derefter Optimeret PDF.
- 4Justere dine indstillinger. Efterlad som standard, eller finjustere indstillingerne efter behov.
- 5Gem din fil.
Fjerde metode: macintosh forhåndsvisning
- 1Lancering preview. Fra menuen Åbn, skal du vælge den fil, du ønsker at reducere.
- 2Eksportere filen. Fra menuen Filer skal du vælge Eksporter
- 3Indstil eksport muligheder. Klik på Kvartsfilter menuen, og vælg "Reducer filstørrelse."
- 4Gem. Vælg den ønskede placering, og klik derefter på Gem. Din fil vil blive gemt i en meget reduceret størrelse (se eksempel nedenfor).
Femte metode PrimoPDF
- 1Installer PrimoPDF. Hvis du ikke allerede har det installeret, kan du downloade gratis på PrimoPDF giver dig mulighed for at udskrive til PDF-filer direkte fra din browser. Når det er installeret, når du udskriver en side, du vil have mulighed for at udskrive med PrimoPDF, hvilket vil gemme filen som en PDF.
- 2Åbn din PDF. Åbn den ønskede PDF-fil ved hjælp af et program, der læser PDF-filer.
- 3Udskriv filen. Klik på menuen "Filer", vælg derefter "Print", og vælg PrimoPDF som din print-enhed.
- 4Vælg "Egenskaber". Skift nedsampling som krævet.
- 5Gem filen til den ønskede placering.
Sjette metode: bruger Windows komprimering
- 1Find dit mål-fil. Når fundet, skal du højreklikke på PDF-filen, og vælg "Send til".
- 2Vælg komprimeret (zippet) mappe. Filen vil være en komprimeret ZIP-fil (. Zip), snarere end en PDF-fil.
Syvende metode: skrumpende billeder
- 1Ved hjælp af en PDF editor program, ændre størrelsen på dine billeder i dit dokument for at gøre dem mindre. Hvis du bruger store filer til at begynde med, så prøv resizing billederne før indlæst dem i PDF. Dette vil medvirke til at reducere filstørrelsen og vil undertiden gøre billederne mere proportionale.
Tips
- Compression programmer som WinRAR og 7zip giver dig mulighed for at komprimere filer yderligere, hvilket gør filstørrelsen endnu mindre end standard kompression tilladt i Windows eller Mac.
- Du kan også bruge andre PDF redigering programmer såsom Nitro PDF Professional eller Foxit Reader end Adobe Acrobat for at reducere filstørrelsen ved at bruge "Gem som".
Advarsler
- Adobe Acrobat er ikke det samme som Adobe Reader. Adobe Acrobat er et program, du skal betale for. Hvis du ikke har det eller ikke ønsker at købe det, skal du vælge en af de andre anførte metoder.
