Når du ser en Flash-animation, man ofte ser en stor knap i midten af billedet, som du kan trykke på for at afspille animationen. Ud over at spille filmklip, kan en knap i Flash CS4 hjælpe dig med at navigere tidslinjer eller åbne nye vinduer fra din animation. Følg disse trin for at gøre en knap i Flash CS4.
Steps
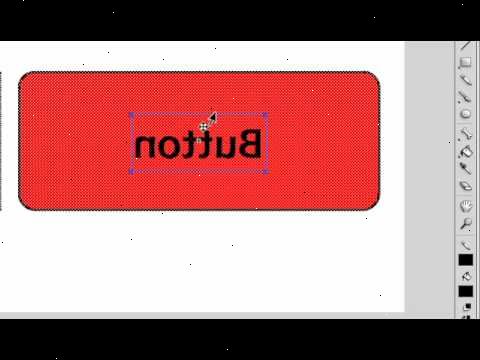
Oprette en knap fra et billede og tekst
- 1Åbn et nyt dokument i Flash CS4.
- 2Vælg et billede til din knap. Du kan enten tegne en figur, og vælg det, eller vælge et eksisterende billede.
- Hvis du bruger et billede fra din browser, så bliver du nødt til at gemme den på din harddisk og derefter trække og slippe billedet i dit dokument. Du kan ikke kopiere og indsætte et billede fra din browser til Flash.
- Du kan også indsætte et gemt billede i dokumentet ved at vælge Filer> Importer> Importer til Stage.
- 3Føj tekst til din knap. Vælg den tekst værktøjer fra panelet Værktøjer og skriv din tekst ved siden af billedet.
- 4Brug din cursor til at vælge både billede og tekst. Start Konverter til dialogboksen Symbol ved at skubbe F8 eller ved at vælge Rediger> Konverter.
- 5Skriv navnet "simplebutton" i navnefeltet, og vælg knap fra drop-down menuen ved siden at skrive. Klik på OK, når du er færdig.
Definer knap stater
- 1Dobbeltklik på knappen, og vælg Rediger på plads fra drop-down menu.
- 2Se din tidslinje. Du bør se overskrifter, der siger op, Over, Down og Hit.
- 3Højreklik på lag 1 og vælg insert lag. Omarrangere lag, så Lag 1, som indeholder dit billede og tekst, er på toppen.
- 4Vælg alle 3 rammer i løbet kolonne. Over kolonne bestemme, hvordan din knap vises, når du holder markøren over den. Højreklikke og vælge Indsæt Keyframe fra drop-down menu.
- 5Klik på i keyframe i lag 2.. Når knappen vises, skal du bruge din linje værktøj til at tegne en lige linje under teksten i din knap. Din Layer 2 keyframe vises solidt på Tidslinjen.
- 6Vælg lag 3 keyframe under over. Tegn et rektangel, der er lige stor nok til at omringe din knap. Når markøren svæver over knappen, vil du nu se en understregning og et rektangel vises sammen med knappen.
- 7Vælg den ned kolonne, skal du højreklikke og vælge Indsæt keyframe. Sørg for at din Down kolonne forbliver fremhævet.
- 8Klik på rektanglet til venstre for op kolonneoverskrift. Ændre farven på knappen fra sin hover til en anden farve. Dette vil gøre det muligt for din knap for at ændre farver, når du klikker på det.
Tilføj koden
- 1Brug din cursor til at vælge din knap. Skriv navnet "myButton" i feltet Navn på panelet Egenskaber.
- 2Tryk på F9 for at åbne panelet Handlinger. Indtaste følgende kode i Actions vinduet:
- funktion setupEvents () {
- / / Associerede begivenheder med hændelseshandlere
- myButton.addEventListener (MouseEvent.CLICK, clickButtonHandler);
- myButton.addEventListener (MouseEvent.MOUSE_OVER, hoverButtonHandler);
- }
- setupEvents ();
- funktion clickButtonHandler (e: MouseEvent) {
- trace ("Klikkede Button!");
- }
- funktion hoverButtonHandler (e: MouseEvent) {
- trace ("svævede over Button!");
- }
- 3Vælg Kontrol> test movie> test kommando. Din ansøgning vil derefter blive vist i Flash Player-vinduet.
- 4Hover og klikke over din knap. Output vinduet vise tekst såsom "svævede over Button!" eller "Klikkede Button!" afhængigt af de handlinger, som du har taget.
Tips
- Du kan altid variere Action Script til at gøre din knap udføre forskellige opgaver. Tjek Kodestumper panel til præ-skrevet Action Script kode, der vil gøre det muligt for mange almindelige knap anvendelser.
Advarsler
- Action Script 2.0 er ikke kompatibel med Action Script 3.0. Af denne grund, kan du ikke kopiere og indsætte kode fra Action Script 2.0 til din knap.
Ting du behøver
- Computer
- Adobe Flash CS4
