Nogle gange, når du skriver, har du behov for at anvende ekstra symboler, der ikke findes på standard tastatur. Måske du er ved at skrive på et fremmed sprog, eller hvis du prøver at skrive en matematisk sætning. Uanset årsagen, kan nogle ekstra symboler være til nytte.
Steps
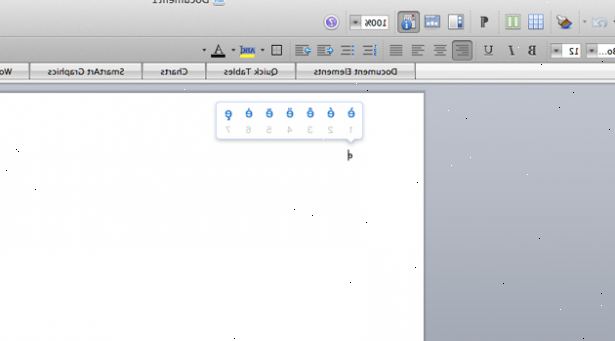
Metode én
- 1Hold option-tasten. På en Macintosh "Option" er det samme som "Alt" på en Windows-computer. Listen til venstre viser symboler, du kan skrive ved at holde Alternativ plus en anden tast. Listen til højre kræver, at du trykke på Alternativ, Skift og en tredje nøgle.
Symboler med "option / alt"-tasten nede
| Symboler med "option / alt" og "Shift" presset nøgler
|
Metode to
- 1Gå til Systemindstillinger.
- 2Vælg internationalt. Det er den fjerde (femte i 10.5 (Leopard)) ikon over i rækken markeret Personal.
- 3Når du kommer til den internationale side, skal du vælge den fane, der siger input menu.
- 4Kig efter tegn palet i den menu, der vises. Når du finder det, skal du klikke på afkrydsningsfeltet ud for det, men ikke un-check boksen ved siden af dit modersmål.
- 5Afslut systemindstillinger.
- 6Hvis du vil bruge tegn paletten åbne et tekstdokument (AppleWorks, TextEdit, eller endda din email-konto i en internet-browser).
- 7Kig efter et nyt ikon i menuen øverst. Det bør være den sidste i rækken, og det vil se ud som det ikon du så siden Character Palette i Systemindstillinger.
- 8Når du er klar til at indsætte et symbol, skal du klikke på ikonet, og vælg Vis karakter paletten.
- 9Vælg en kategori i menuen til venstre.
- 10Fra listen til højre, klik på et symbol, og klik derefter på Indsæt.
- 11Luk karakter paletten. Når du er færdig med at tilføje symboler ved at klikke den lille røde knap i øverste venstre hjørne af Tegnpalet.
Tips
- Hvis du ikke engang kan se symbolerne på listen, chancerne er du vil ikke være i stand til at bruge dem.
- Disse symboler er meget nyttige for at skrive matematiske sætninger.
- Oplysningerne i denne artikel er ment for amerikanske tastaturer.
