Microsoft Outlook giver dig mange muligheder for at tilpasse udseendet og fornemmelsen af din e-mail signatur. Denne guide vil hjælpe dig til at lære at oprette en signatur i Microsoft Outlook, og tilpasse indstillingerne til at vise det, hvor og hvordan du vil. Disse skærmbilleder og trin illustrerer processen i Office 2007, og der er små forskelle ved hjælp af andre nyere versioner af Office (se tip).
Steps
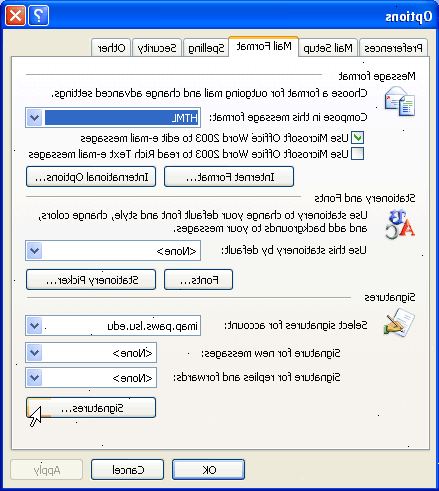
- 1I Microsoft Outlook 2007 Vælg menuen Funktioner, og klik på optioner
- 2Vælg mail format
- 3Under mailformat-sektion
- 4, Drop ned "Skriv i denne meddelelse format", og vælg Rich Text
- 5I underskrifterne sektionen klikke på knappen Signaturer
- 6Klik på Ny, skriv dit navn til signaturen, og klik på OK
- 7For at slå din e-mail-adresse i et hyperlink: Vælg e-mail signatur fanen
- 8Brug indstillingerne i menuen "Rediger signatur" for at ændre skrifttyper og tekst stil, størrelse eller farve.
Se bemærkning - 9Klik på hyperlinket knappen og vælg derefter e-mail-adresse fra kolonnen til venstre
- 10Indtast din adresse i e-mail-adresse kassen
Bemærk: Ordene "Mail til," vil automatisk vises før din adresse som du begynder typing.This er korrekt for dette felt - 11I "tekst for at vise" boksen øverst, skal du slette ordene mailto: så bare din e-mail-adresse er tilbage. Vælg OK.
- 12Vælg vælge standard signatur. Brug dropdown menuer i øverste højre, så du kan vælge hvilke betingelser du gerne vil have din signatur fil skal vises. Normalt du vil have din underskrift til at gå på alle nye meddelelser, men du kan ikke ønsker at bruge den, når videresender eller svarer på beskeder.
Tips
- Bemærk, en nemmere måde at indsætte din signatur er ved at skrive oplysningerne ind i Microsoft Word og derefter kopiere og indsætte det i Outlook signatur fanen. Da det er skrevet i Word e-mail-adresse vil automatisk konvertere til et hyperlink.
- Bemærk, at i Office 2003, vil disse trin arbejde, men skærmbillederne ser en smule anderledes, og der vil være en ekstra trin i en dialog, når du opretter din signatur for at angive, hvis du bare vil have en ny tom signatur for at redigere eller ønsker at importere en skabelon.
- I Office 2007 kan du indsætte din signatur eller redigere signatur indstillinger fra e-mail redigering vinduet i det væsentlige springe direkte til trin 3.. Bare klik på "Indsæt" og vælg om du vil indsætte din signatur eller få adgang til din signatur muligheder ved at vælge "Signaturer..."
Advarsler
- Må ikke bruge eller tillægger stationær eller billeder i din e-mail. Brug billeder og stationære kan skabe en vedhæftet fil felt, der påvirker anvendeligheden af dit e-mail. Dette omfatter alle logoer.
- Undgå fælles signatur irritationsmomenter som store / højt skrifttypevalgene eller nogen form for billede ud over et firmalogo eller mindre formatering udsmykning.
- Fokus på en signatur, som er æstetisk tiltalende og kommunikerer vigtig information til dine venner, familie og kolleger i en klar måde.
