Har du nogensinde ønsket at ændre, hvad et tegn sagde i et billede for at narre en ven? Har du nogensinde ønsket at ændre den gode gamle 15 mph school zone tegn til noget mere sjovt som 75 mph eller endda 95 mph? Nå, efter at have læst denne tutorial, bør alle ovenstående og mere alle være mulig.
Steps
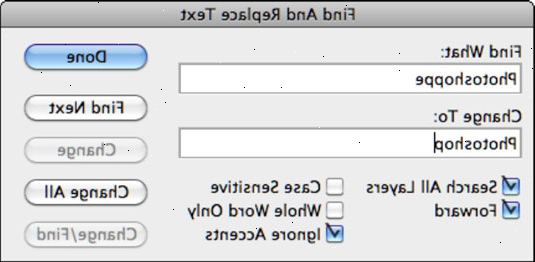
- 1Find det rigtige billede. Dette billede bør være noget med en slags skrive i den. Skriften skal vises temmelig flad på billedet ellers vil det være sværere at erstatte teksten og gøre det ser virkelig.
- 2Opret et tomt lærred, hvor du ønsker at erstatte din tekst. Dette kan gøres på mange forskellige måder, men her er to af dem:
- Den første og nemmeste måde er simpelthen at male over skriften med samme farve som baggrunden. Dette kan gøres ved at bruge "pipetteværktøjet? At vinde den ønskede farve. Pipetteværktøjet sætter maling farve til, hvad farve det er blevet placeret over. Når farven er valgt omhyggeligt bruge" Paintbrush Tool? at male over skriften. Sørg for at efterlade en lille mængde tekst viser således, at det kan anvendes til at opnå den ønskede farve af teksten.
- Den anden måde er lidt mere kompliceret, fordi det involverer noget, der hedder kloning. Dette ville tage en lille del af den ønskede baggrund og kloning det at dække teksten. Kloning er ideel, når tegnet eller baggrund du forsøger at redigere, er struktureret på en eller anden måde. (Se kloning tutorial)
- Den første og nemmeste måde er simpelthen at male over skriften med samme farve som baggrunden. Dette kan gøres ved at bruge "pipetteværktøjet? At vinde den ønskede farve. Pipetteværktøjet sætter maling farve til, hvad farve det er blevet placeret over. Når farven er valgt omhyggeligt bruge" Paintbrush Tool? at male over skriften. Sørg for at efterlade en lille mængde tekst viser således, at det kan anvendes til at opnå den ønskede farve af teksten.
- 3Opret teksten. Oprettelse af teksten er meget let. Du kan bruge pipetteværktøjet igen at vinde den ønskede farve på teksten. Når farven er erhvervet, er det tid til at skabe teksten. For at oprette tekst, skal du bruge "Type Tool?. Bare klik et vilkårligt sted på billedet og et tekst indtastningsfelt vises. Indtast den ønskede tekst i feltet, og også justere størrelsen, skrifttype og stil af skriftligt. Når dette er afsluttet, skal du blot ramt OK. Dette vil oprette en ny Layer i Photoshop. Hvis størrelsen af teksten ikke er, hvad du havde forestillet, kan du gå til "Edit >> Transform >> Scale? og dette vil give dig mulighed for at justere størrelsen af den type og placering af den type på det generelle billede.
- 4»Yderligere redigering Muligvis du finder, at teksten skal justeres, fordi bestyrelsen, banner, osv. Du skrev på, er forvrænget på grund af perspektiv spørgsmål. Du kan korrigere for dette ved at højreklikke på lagets navn i panelet Lag og vælge rasterize type. (Dette vil gøre en bitmap på din tekst, så redigering af teksten ikke længere er muligt) Efter at du vælger "Edit >> Transform >> Forvræng". Ved at trække ankerpunkter omkring din tekst, kan du justere for perspektivet.
- 5Komplet med ovenstående tutorial, du bør være i stand til at gøre noget tekst udskiftning og tekst skaber på et billede for at gøre det sige, hvad du vil! God fornøjelse!
Tips
- Hvis du laver en fejl på alle i løbet af processen, vil den enkle måde at fortryde fejlen være at bruge den varme nøgle Ctrl + Z. Dette er en genvej til Fortryd funktionen.
