I Windows har en administratorkonto fuld kontrol over computerens filer, systemer og indstillinger. Som et resultat, bør der kun betroede brugere har administratorrettigheder. Her er hvordan du finder eller ændre computerens administratorer.
Steps
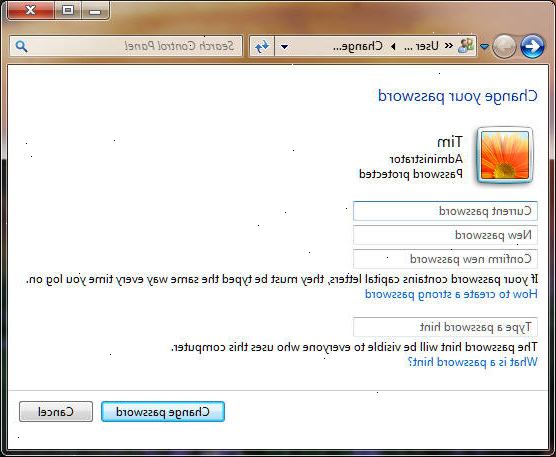
Metode én: Windows 7 og Vista
- 1Gå til start, og vælg kontrolpanel. Du kan også have en Kontrolpanel genvej på skrivebordet. Hvis alt andet fejler, gå til Start, klik på Søg, skriv "kontrolpanel", og tryk Enter.
- 2Gå til brugerkonti. Medmindre du bruger Klassisk visning, vil dette være under Brugerkonti og Family Safety.
- 3Gennemse dine brugere til at finde administrator (erne).
- Hvis du har været automatisk taget til side i brugerens du i øjeblikket logget ind som, klik på "Administrer en anden konto" for at se en komplet liste.
- 4Vælg og ændre konti efter behov. For eksempel, klik på "Skift kontotype" for at skifte fra en administrator til en standard bruger (eller omvendt).
- Bemærk, at du skal være logget ind som administrator for at foretage indholdsmæssige ændringer (f.eks dreje standard brugere til administratorer).
- Desuden kan du ikke ændre den eneste administrator konto til en standard-konto, da der altid skal være mindst én administrator på systemet.
Metode to: Windows XP
- 1Find min computer ikonet på skrivebordet.
- 2Højreklik på ikonet, og vælg administrere. Dette vil bringe op vinduet Computeradministration.
- 3Udvid Lokale brugere og grupper ved at klikke på + til venstre.
- 4Klik på grupper. Du vil se overskrifter for administratorer, Gæster, Superbrugere, og så videre.
- 5Dobbeltklik på administratorer. Dette bringer en liste over alle de administratorer på din maskine. Hvis du har administrativ adgang til denne computer, skal du være i stand til at ændre indstillingerne i denne menu.
- 6Klik på Tilføj for at udpege en ny administrator. Dette vil åbne et nyt vindue.
- 7Indtast navnet på den konto, du ønsker at tilføje, og klik på Kontroller navne. Navnet skulle nu være understreget. Klik på OK for at lukke vinduet og gemme dine indstillinger.
- 8Fjern en administrator. Hvis du vil fjerne en administrator, skal du fremhæve målet konto og klik på Fjern.
- Hvis du ønsker at bevare dine egne administrative rettigheder, skal du sørge for ikke at slette din konto fra denne liste.
- 9Gem dine ændringer. Hvis indstillingerne for din konto ikke er blevet ændret, er der ingen grund til at genstarte. Ellers logge ud og ind igen for at gemme indstillingerne.
Tips
- I XP, kan administratoren konto ikke blive fjernet fra administrator gruppen, fordi det er bygget i. Desværre, med en administrator-konto, der hedder "Administrator" er dårlig sikkerhed. Omdøbning denne konto (ved at klikke på knappen Omdøb) til noget mindre iøjnefaldende er en tilrådeligt sikkerhedsforanstaltning.
- Må ikke tilføje din konto, hvis du bruger en skole computer, eller de vil finde dig og forbyde din konto.
- For din egen sikkerhed, sørge for alle passwords er mindst 6 tegn lang og omfatter store og små bogstaver, tal og symboler. Prøv at ændre din adgangskode mindst hver 90 dage.
- En standard bruger har begrænset kontrol over systemændringer og kan ikke installere programmer, slette systemfiler, eller ændre indstillinger. En gæst kan bruge grundlæggende filer og programmer, men har stort set ingen andre evner.
- For ekstra sikkerhed, giver administrativ adgang til færrest antal mennesker som muligt.
Advarsler
- Hvis du er på en arbejdscomputer, skal du ikke ændre eventuelle administrative indstillinger uden at tjekke med din it-afdeling først.
- Hvis du er på en delt computer eller en computer, der ikke tilhører dig, ikke give konti administrativ adgang uden tilladelse fra ejeren.
