YouTube er en af verdens mest populære online fællesskaber og har en hurtig video download hastighed, hvilket gør det en stor ressource for videopræsentationer. Hvis du vil integrere YouTube flash video i din PowerPoint-præsentation, kan du prøve en af følgende metoder.
Steps
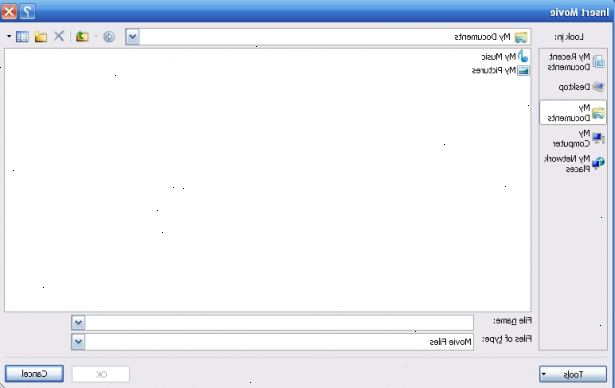
Afspil video i powerpoint direkte fra internettet (ubekræftede)
- 1Aktiver spille direkte fra internettet. Hvordan du gør dette vil afhænge af, hvordan nye din version af PowerPoint er.
- PowerPoint 2003 og tidligere:
- Gå til Vis -> Værktøjslinjer -> vælg Kontrolelementer.
- I Kontrolelementer, klikke på det sidste ikon "Flere Controls", der vises som hammer plus skruenøgle.
- I sæt kontroller er tilgængelige på din computer, skal du vælge "Shockwave Flash Object".
- Brug musen til at tegne og ændre størrelse på et område i dias, hvor du gerne vil placere din YouTube-video.
- Powerpoint 2007 eller senere:
- Gå til Office-knappen -> PowerPoint-indstillinger -> Populær -> klik på "Vis fanen Udvikler på båndet".
- Klik på fanen Udvikler.
- I sæt kontroller er tilgængelige på din computer, skal du vælge "Shockwave Flash Object".
- Brug musen til at tegne og ændre størrelse på et område i dias, hvor du gerne vil placere din YouTube-video.
- PowerPoint 2003 og tidligere:
- 2Gå til youtube video, du gerne vil tilføje.
- 3Kopier og ændre URL'en. Kontroller URL'en i adresselinjen i din webbrowser (du får en adresse som http://www.youtube.com/watch?v=hChq5drjQl4). Skift sætning ur? V = til v / watch? V => så adressen bliver http://www.youtube.com/v/hChq5drjQl4 (eller noget lignende).
- 4Højreklik på den område, du trak, skal du vælge egenskaber, og gå til fanen Egenskaber. Det område, du tegnede er mest sandsynligt vises som et stort kors.
- 5Tilføj videoen. Kopier og indsæt YouTube video adressen i feltet som værdien af attribut Movie, sætte værdien af attributten spiller og Loop til False. Luk fanen Egenskaber, når alt er gjort.
Downloade og konvertere video (efterprøvet)
- 1Download den seneste gratis version af RealPlayer.
- 2Dobbeltklik på den downloadede fil for at installere. Som du kører installationen, skal du acceptere de brugervilkår og beslutte, om ikke at medtage en vejr værktøjslinje med din installation.
- Luk din browser. Hen mod slutningen af installationen, vil installationsprogrammet bede dig om at lukke din browser med henblik på korrekt installere RealPlayer One-Click Video Download funktion. Da du skal bruge dette i de efterfølgende trin, skal du sørge for at lukke browseren, når du bliver spurgt.
- 3Åbn din browser og finde det ønskede youtube video.
- 4Flyt markøren over den video, og klik på download denne video knap. Dette vil blive placeret over øverste højre hjørne af video og dukker op, når markøren bevæger sig hen over videoen.
- 5Når overførslen er færdig, skal du flytte markøren hen over filen i Downloader og klik på konvertere knappen. Dette vil tillade dig at ændre filen til en PowerPoint-ready format, som. Flv er ikke almindeligt accepteret af PowerPoint.
- 6Vælg den ønskede filtype. Hvis det ikke er umiddelbart synlige, når Vælg en enhed boks popper op, vælg videoformater fra drop-down listen. Afhængig af din version af PowerPoint, kan acceptable formater omfatter. Avi,. Wmv og. Mpeg.
- At dobbelttjekke, navigere til PowerPoint og browser til video for at tilføje. (Se trin 10 for yderligere oplysninger.) Når dialogboksen til browsing åbner, skal du notere drop-down menu af filtype (r), som PowerPoint accepterer. Udvid for en mere komplet liste.
- 7Vælg en mappe hvor du vil gemme den konverterede fil. Du kan bruge den samme placering, hvor uomvendte fil blev gemt eller søge efter en alternativ placering.
- 8Klik at begynde at konvertere.
- 9Når konverteringen er færdig, skal du navigere til powerpoint.
- 10Indsæt video. Hvis din version af PowerPoint bruger båndet, skal du gå til Indsæt> Film> Film fra fil. Hvis din version af PowerPoint bruger den traditionelle værktøjslinje, gå til Indsæt> Film og Lyd> Film fra fil.
- 11Vælg den konverterede video og ramte OK.
Tips
- Generelt for at undgå video-codec problem med forskellige computere, og sikre korrekt videoafspilning i PowerPoint, er Flash-video i FLV-format og andre videoformater anbefales ikke at blive indsat i PowerPoint. Baseret på populariteten af Adobe Flash Player, som er almindeligt installeret på de fleste computere i verden, er Flash-film i SWF meget kompatibel cross-platform og ordentligt afspillet. Du kan prøve nogle video til Flash konvertering værktøjer, såsom WebVideo Forfatter, konvertere FLV eller andre videoformater til SWF-format.
- Flash-video i SWF-format kunne indsættes i PowerPoint præsentation som "Shockwave Flash Object" i Kontrolelementer (se afspille video i PowerPoint direkte fra internettet). Og du kan integrere SWF Flash-fil i din præsentation ved at sætte attributten "EmbedMovie" til True i fanen Egenskaber.
- Nogle præsentation authoring værktøjer, såsom PPT2Flash Professional tilbyder en genvej til at indsætte SWF Flash-filer hurtigt, og endelig udsende PowerPoint-præsentation med YouTube Flash video, som Flash-film i SWF-format. Flash-baseret præsentation er en fantastisk løsning for at undgå kompatibilitetsproblemer fra video codec, PowerPoint-versioner, og operativsystemer, og også fat web-overholdelse spørgsmål.
- Du kan også hente VideoLAN VLC media player, som vil gøre PowerPoint til at spille en. Flv video som er. Find den skjulte Kontrolelementer i PowerPoint og gå til "Flere Controls" (som i Play Video i PowerPoint direkte fra internettet). Vælg "VideoLAN VLC ActiveX Plugin v1/v2" i sæt kontroller til rådighed, så tegne og ændre størrelse på viste område med musen i dias som du vil. Højreklik det område, du tegnede og gå til fanen Egenskaber, og fuldføre værdien af attributten "MRL" med stien af YouTube Flash video-fil, som D: \ Temp \ 2008 \ temp.flv, luk derefter fanen. Nu YouTube Flash-video i din harddisk er klar til at spille i præsentationen.
