Har du nogensinde ønsket at prøve Ubuntu, men ikke har et ekstra computer til at køre det på? Denne tutorial vil vise dig, hvordan en virtuel maskine som VirtualBox vil lade dig lege med andre operativsystemer uden at skulle ændre hvad der er på din computer lige nu. Den tutorial vil dække hvordan du installerer VirtualBox og opsætte din første virtuelle maskine, vise dig, hvordan du får Ubuntu og forberede installation og gå dig gennem en installation af Ubuntu.
Steps
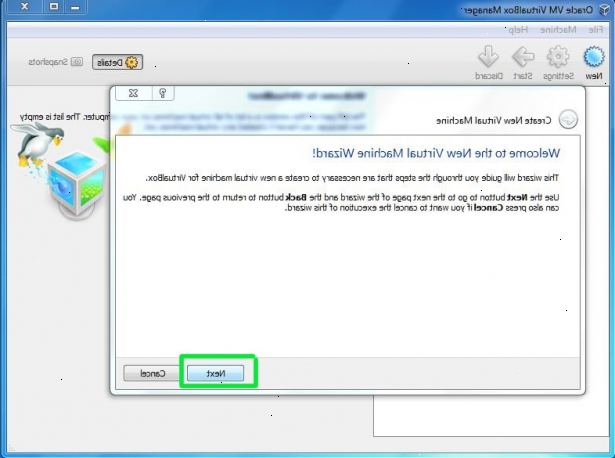
Få ubuntu
- 1Gå til startsiden på ubuntu hjemmeside og derefter gå til download sektionen.
- 2Vælg en download placering i nærheden af dig fra drop-down boks.
- 3Klik på "Start download"-knappen for at begynde at downloade ubuntu.
Installer VirtualBox
- 1Download den nyeste version af VirtualBox. Gå VirtualBox hjemmeside og gå til download sektionen. Der findes versioner til Windows, Mac og Linux. Hvis du ikke er sikker på, hvilket operativsystem du kører, kan du downloade Windows version på toppen ved at klikke på "x86/amd64".
- 2Start installationen, og klik på "Næste" for at nå frem til licensaftalen.
- 3Vælg "Jeg accepterer" og klik "Næste" for at fortsætte.
- 4Vælger ikke at installere USB-understøttelse, netværk eller python support. Gør dette ved at klikke på den grå ikon nær hver valgmulighed og vælge det røde X eller "Hele funktion vil være tilgængelig". Klik derefter på "Næste" for at fortsætte. Hvis dette er din første gang beskæftiger sig med virtuelle maskiner, vil dette fjerne behovet for at installere brugerdefinerede drivere, hvilket gør installation og afinstallation VirtualBox lettere. Hvis du har arbejdet med virtuelle maskiner før, kan du vælge at beholde disse indstillinger vælges.
- 5Fravælg Hurtig start afkrydsningsfeltet og klik på "Næste" for at fortsætte.
- 6Klik på "Install" for at installere VirtualBox.
- 7Klik på "finish" for at åbne VirtualBox.
Sæt cd'en til at starte
- 1Vælg din nye virtuelle maskine. Når du har gjort dette, skal du klikke på knappen "Indstillinger".
- 2Klik på "cd / dvd-rom."
- 3Klik på afkrydsningsfeltet nær "mount cd / dvd-rom."
- 4Klik på alternativknappen nær "iso image."
- 5Klik på mappeikonet nær den aktive drop-down boks for at åbne det virtuelle media manager.
- 6I den virtuelle media manager, klik på "Tilføj".
- 7Find ISO billede af ubuntu og vælg det. Klik derefter på "Åbn".
- 8Klik på "select" til at bruge billedet i din virtuelle maskine.
- 9Klik på "OK" for at afslutte.
Opret en ny virtuel maskine
- 1I virtualbox, skal du klikke på knappen "Ny" for at starte den virtuelle maskine guiden.
- 2Klik på "næste".
- 3Giv din virtuelle maskine et navn, og vælg det operativsystem, du kører. Klik på "Næste". I dette eksempel, vil du komme til at installere Ubuntu. # * Skriv et navn i feltet Navn (såsom Ubuntu eller Linux). For "Operating System", vælg "Linux". Den version vil automatisk som standard "Ubuntu". Klik på "Næste", når du er færdig.
- 4Vælg den mængde hukommelse din VM vil bruge og klik på "Næste". Når du vælger dit operativsystem i forrige trin, VirtualBox anbefaler automatisk den korrekte mængde hukommelse til at bruge. Hvis du føler dette beløb ikke er korrekt, kan du flytte skyderen, eller skriv et nyt beløb i kassen. Klik på "Næste", når du er færdig.
- 5Klik på "Næste" for at oprette en ny virtuel harddisk, og klik derefter på "Næste" igen. Dette åbner en anden guide til at oprette en ny virtuel harddisk.
- 6Vælg enten "fast størrelse opbevaring" eller "dynamisk ekspanderende oplagring" afhængig af dit behov. En fast størrelse lagring vil være størrelsen af den virtuelle harddisk på værten OS (f.eks: en virtuel disk 8 GB vil være 8 GB på værten OS harddisk). En dynamisk ekspanderende lagerplads bliver kun størrelsen af Ubuntu på din harddisk, men vil vokse i størrelse som filer føjes til den, indtil den når sin grænse (f.eks virtuelle disk er oprettet og har en 1 megabyte fil på det størrelsen. af den virtuelle disk er 1 megabyte. Derefter anden 1 megabyte fil tilsat. Størrelsen af den virtuelle disk er 2 megabyte. Dette fortsætter indtil den når den angivne størrelse af disken).
- 7Klik "Næste" for at acceptere standard navnet og størrelsen på den virtuelle harddisk. Igen, VirtualBox anbefaler den korrekte størrelse på din virtuelle harddisk. Hvis du føler dette beløb ikke er korrekt, kan du flytte skyderen, eller skriv et nyt beløb i kassen. Klik på "Næste", når du er færdig.
- 8Klik på "finish" og vent, mens VirtualBox skaber nye virtuelle harddisk.
- 9Klik på "finish" en gang mere for at skabe din nye virtuelle maskine.
Installer ubuntu
- 1Vælg din virtuelle maskine. Klik derefter på "Start" knappen.
- 2En dialogboks vil poppe op informere dig om "auto capture keyboard". Kontroller afkrydsningsfeltet og klik på "OK" for at fortsætte.
- 3En anden dialogboks vil poppe op informere dig om 32 bit-farvetilstand. Igen, skal du markere afkrydsningsfeltet og klik på "OK" for at fortsætte.
- 4Hit på Enter-tasten på sprogvalg skærmen for at vælge engelsk.
- 5Hit på Enter-tasten igen for at starte Ubuntu.
- 6Når ubuntu er indlæst, skal du klikke en gang inde i VirtualBox vinduet. En dialogboks vil poppe op informere dig om mus capture. Kontroller afkrydsningsfeltet og klik på "OK" for at fortsætte.
- 7Flyt musen til "install"-ikonet, og dobbeltklik for at starte installationen.
- 8Klik på "frem" for at vælge dit sprog.
- 9Vælg din tidszone fra drop-down menuen og klik på "fremad".
- 10Klik på "frem" til at holde standard tastaturlayout.
- 11Klik på "frem" igen for at vælge standard partitioner.
- 12Skriv dit navn i det første tekstfelt. Dette vil automatisk udfylde login-navn og computer navn. Du kan tilpasse disse navne ved at skrive et nyt navn i de relevante tekstbokse.
- 13Vælg en adgangskode og skrive det to gange.
- 14Rul ned på siden og vælge alternativknappen ved siden af "log ind automatisk" og derefter klikke på "fremad". Hvis din adgangskode er svag, vil installationsprogrammet påpege det. Du skal blot klikke på "Fortsæt" for at ignorere advarslen.
- 15Klik på "Install" for at starte installationen.
- 16Når installationen er færdig, klik på "genstarte nu" for at afslutte installationen.
- 17Når du ser den hvide tekst på shutdown skærmen ramte Enter-tasten for at afslutte.
Tips
- Hvis du ikke har installeret USB-driveren, hver gang du ser på indstillingerne for en virtuel maskine, vil du få en advarsel siger VirtualBox undladt at få adgang til USB delsystem. Dette er normalt og vil ikke påvirke din virtuelle maskine. Bare klik på "OK" for at komme videre.
- Når du giver fokus til din virtuelle maskine, VirtualBox automatisk forbinder dit keyboard til den virtuelle maskine. For at frigøre dit tastatur, skal du blot ramme de rigtige Ctrl-tasten.
- Når du klikker inde i en virtuel maskine, VirtualBox automatisk forbindelse musen til den virtuelle maskine. For at frigøre musen, skal du blot ramme de rigtige Ctrl-tasten.
Advarsler
- Sørg for at din harddisk har plads nok til at skabe den virtuelle harddisk. Hvis VirtualBox foreslår du har brug for en 8 GB virtuel harddisk, så sørg for du har mere end 8 GB ledig plads på din computer.
