Mange mennesker ønsker ikke at beskæftige sig med besværet med at tildele hver pc på deres netværk en statisk IP-adresse. Dynamic Host Configuration Protocol eller DHCP for korte, eliminerer behovet for at gøre dette ved at lade den automatisk at konfigurere IP-indstillinger. Denne manual vil bruge en Qwest Actiontec Q1000 router som et eksempel. Andre routere vil være lidt anderledes, men den grundlæggende proces er den samme.
Steps
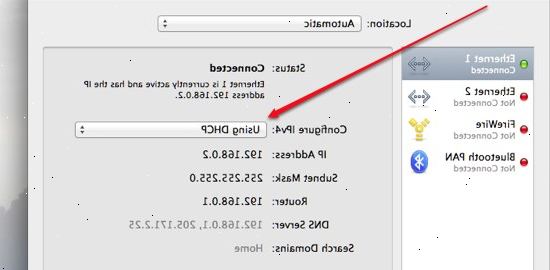
- 1Starte en browser. Forbindelse til din router ved at indtaste dens IP-adresse. Dette vil variere lidt fra producent til producent, og vil blive opført i dokumentationen.
- Her er nogle almindelige IP-adresser til forskellige routere:
- Linksys, 3Com, Asus, Dell, US Robotics: 192.168.1.1
- Qwest (AKA CenturyLink), Dlink, Netgear, Trendnet, Senao: 192.168.0.1
- Belkin, Microsoft og SMC: 192.168.2.1
- Apple: 10.0.1.1
- Hvis du har forlagt din dokumentation, og du ikke kan se din router anført her, søgning på Google for din router navn og "standard IP-adresse" for at finde de korrekte oplysninger.
- En anden måde at finde din routers IP-adresse: på en pc, skal du åbne kommandoprompten (klik på Start> Run / Søg cmd), og indtast ipconfig. Kig efter Standardgateway linje, og prøv dette nummer.
- På en Macintosh, skal du åbne Netværk kontrolpanelet (Systemindstillinger..., Network) og kigge efter Router: Dette er din routers IP-adresse.
- 2Log ind. Hvis du bliver bedt, skal du indtaste din router brugernavn og adgangskode, og logge ind på din router. Ikke alle routere vil kræve dette trin. Hvis din router som standard at kræve en adgangskode, vil det blive opført med dokumentationen. Hvis ja, er standard password generelt "admin", og du kan forlade feltet Brugernavn stå tomt.
- 3Gå til setup -> grundlæggende opsætning setup>. Rul ned, indtil du ser DHCP server (Aktiver) (Disable) radio-knapper. Hvis det er deaktiveret, skal du vælge Aktiver
- 4Hvis du vil, kan du ændre det nummer, DHCP IP tildeling begynder. Dette er valgfrit, og er helt afhængig af personlige præferencer. Hvis du ikke er sikker på hvad det er, det er helt sikkert at springe dette trin.
- Nogle routere kan du indstille det maksimale antal DHCP-klienter. Hvis din router har denne indstilling, tælle alle computere, smartphones og andre internet-aktive anordninger (såsom Apple TV), derefter tilføje et par ekstra, for gæster, der kan besøge med deres smartphones og ønsker at få adgang til internettet. Når den foruddefinerede maksimum er nået, kan ingen andre får en adresse, indtil man udløber!
- 5Indstil DNS. Brug DNS-servere leveres til dig af din internetudbyder, eller brug følgende DNS-servere: 205.152.37.254, 205.152.132.235, 205.152.132.23, Der er mange DNS-servere derude. Det er bedst at bruge din internetudbyders hvis muligt.
- 6Gem dine indstillinger. Klik på Gem eller Anvend Gem> knap, eller hvad din router kalder den knap, der låser i dine ændringer.
- 7Konfigurere dine netværksenheder. Åbne op for netværkskonfigurationer for computere på netværket. På en pc, skal du gå til Kontrolpanel -> Netværksforbindelser -> Lokalområdet forbindelse (eller Trådløs forbindelse), og vælg Hent IP-adresse automatisk. På en Mac til Systemindstillinger gå, så klik på Netværk, og vælg Bruger DHCP. På en WiFi-aktiveret enhed, skal du kontrollere WiFi-indstillinger og vælge DHCP som kilde til IP-adressen.
- 8Du er god til at gå!
Tips
- Der henvises til dit produkt manual for instruktioner for din specifikke router. Du bør være i stand til at følge dette som en grov vejledning til de fleste enheder. Det grundlæggende er alle de samme, kun den faktiske placering inden routersoftwaren er anderledes.
Advarsler
- Aktivering DHCP på et usikkert trådløst netværk er en stor no-no. Hvis du gør det giver alle mulighed for at oprette forbindelse til det uden nogen viden om netværk og stjæle din båndbredde.
- Sørg for at du har fysisk adgang til din netværksenhed, hvis du nødt til at nulstille den tilbage til fabriksindstillingerne.
Ting du behøver
- Router
- Computer
- Netværkskabel eller trådløst LAN
