Behov for at styre en Apple computer, der kører OS X 10.4 Tiger eller OS X 10.5 Leopard fra et fjerntliggende sted? Det er formålet med VNC!
|
Steps
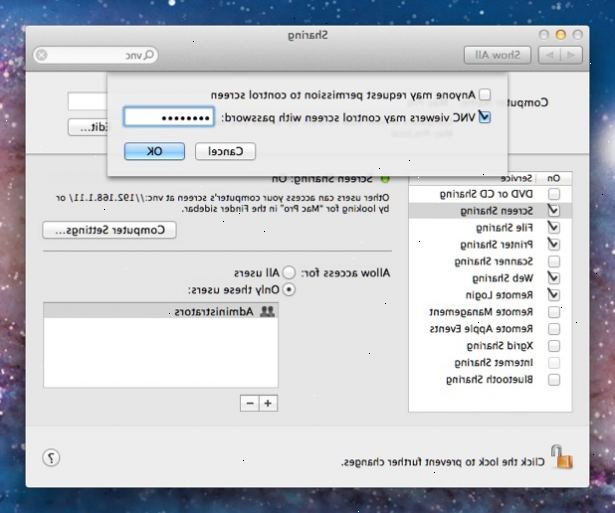
Forståelse VNC
- 1Definition: VNC står for Virtual Network Computing.
- 2Formål: VNC giver dig mulighed for at fjernstyre sende tastatur og mus input på tværs af et netværk eller på internettet fra en computer til en anden, og endda se præcis hvad der er på skærmen på den anden computer. Dette giver dig mulighed for at styre en computer som du sad foran den fra et andet rum, en anden bygning, eller endda et andet land, afhængigt af opsætningen.
- 3Sådan fungerer det: I den mest grundlæggende af udtryk, når du opretter forbindelse til en ekstern maskine via VNC du ser i et vindue på skærmen på den eksterne maskine, og du er i stand til at kontrollere det, som hvis du sad foran den. Eventuelle tiltag gennem vinduet direkte påvirker den eksterne maskine.
- 4De komponenter:
- Serveren: VNC-serveren er den computer, hvis skærm du vil dele, denne computer kører serversoftwaren tillader andre computere at tilslutte og kontrollere det.
- Klienten: En VNC-klient er en computer forbinder til og tage kontrol over en server.
- Protokollen: Den anvendte protokol er den metode til kommunikation mellem klient og server. Protokollen er bestemt af softwaren, og generelt kan brugeren ikke ændre det, så med henblik på dette dokument vil det være tilstrækkeligt at sige, at det er der, men du behøver ikke at bekymre dig om det.
Mac OS X 10.4 eller 10.5 - Opsætning som server
Mac OS X 10.4 og 10.5 inkluderer server komponent ud af kassen, så alt vi behøver at gøre, er at tænde den.
- 1System præferencer System>.
- 2Sha ring Sha>.
- 3Apple remote desktop Apple>.
- 4Sta rt Sta>.
- 5Hvis du ikke forbinder med jollysfastvnc eller screensharing du har brug for følgende:
- Klik på Access privilegier til at åbne de mere avancerede muligheder.
- Tjek på VNC seerne kan styre skærmen med password og definere en adgangskode.
- 6Du kan lukke systemet præferencer. Du er færdig!
Mac OS X 10.4 - Opsætning som bygherre
At oprette forbindelse til din nye VNC server fra en ekstern maskine, du får brug for en VNC Viewer, men heldigvis er der en række gratis muligheder derude.
- De trin for opsætningen vil afhænge af beskueren, du vælger følge dokumentationen nøje, og du får ingen problemer med at oprette en forbindelse.
- Jollysfastvnc er i øjeblikket den hurtigste og aktivt udviklet VNC-klient herunder mange funktioner, der ikke er tilgængelige i nogen anden klient.
- er en ældre klient, der er bekræftet til at arbejde med denne metode blot slutte ved hjælp af IP-adressen på den server computer. (På serveren Brug Safari eller Firefox og goto www.whatismyip.com)
(Kylling i VNC er ikke længere aktivt udviklet og er blevet erstattet af en ny kaldet Kylling,)
Mac OS X 10.5 - IChat metode
Leopard inkluderer Skærmdeling indbygget i iChat selv om det ikke er den bedste metode er den nemmeste.
- 1iChat iChat.Mac konto eller Bonjour, hvis begge computere er på samme netværk.
- 2Vælg din ven i hovedsagen buddies listen.
- 3Sc reen deling Sc>.
- 4Vælg enten dele min skærm med <buddy> eller bede til at dele <buddy> 's skærm.
- 5iChat tager sig af resten.
- For at afslutte sessionen tryk [Command] + [Esc] på begge computer.
- BEMÆRK: Nogen har brug at være på fjerncomputeren til denne metode til at acceptere eller iværksætte delingssessionen.
Mac OS X 10.5 - Finder metoden
Server
- 1Sha ringsystem præferencer Sha>.
- Åbn Systemindstillinger fra din sorte Apple-menuen.
- Klik på Deling.
- 2Skærmdeling. Vælg den og tænde den.
- 3Tillad adgang til Tillad>, vælg Alle brugere.. Dette vil gøre tingene lettere.
- 4Hvis du ikke bruger screensharing eller jollysfastvnc du nødt til at:
- Klik på Computer-indstillinger-knappen.
- Fra næste vindue check på Enhver kan anmode om tilladelse til at styre skærmen.
- På samme vindue aktivere VNC seerne kan styre skærmen med adgangskode og vælge en adgangskode. Dette giver computere kører VNC-software, der ikke understøtter alle sikkerheds metoder, såsom kylling af VNC.
Client
- 1Klik et sted på skrivebordet, der er tom for at aktivere finderen desktop>.
- 2Vælg farten menuen øverst på skærmen, og derefter oprette forbindelse til serveren går>.
- 3vnc efterfulgt af IP-adresse vnc:/ /> af den computer, som du ønsker at oprette en forbindelse. (Eksempel: vnc:/ / 10.1.1.22)
- 4Tilslut Tilslut.
- 5Hvis det fungerer, vil du have mulighed for at tilslutte som registreret bruger eller ved at bede om tilladelse.
- Hvis du vælger registreret bruger skal du indtaste et brugernavn og adgangskode til en konto på serveren computer.
- Hvis du vælger at bede om tilladelse nogen bliver nødt til at være på den fjerne computer og klikke på Tillad.
Tips
- Hvis du virkelig er bekymret med sikkerhed, skal du konfigurere din VNC server til kun at acceptere lokale forbindelser og derefter oprette en ssh tunnel fra klientmaskinen. På denne måde vil alle VNC pakker mellem klienten og serveren krypteres.
- Hvis du kører en server, skal du sørge for at fastgøre det med mindst angive en adgangskode på serveren. Det anbefales også, at du begrænse, hvilke IP-adresser kan oprette forbindelse til serveren for ekstra sikkerhed.
Advarsler
- VNC som standard er ikke så sikker på en protokol og kan åbne dig op for angreb fra en person, der er fast besluttet på at få adgang til dit system. Af denne grund bør du deaktivere VNC ved at vende ovenstående trin, når det ikke er nødvendigt.
